Lub tuam txhab Asmeskas Apple tau txais kev pom zoo ntawm cov neeg siv khoom ntev. Lawv cov khoom siv nyob rau hauv txoj kev zoo tshaj plaws txawv ntawm cov analogues ntawm lwm cov tuam ntxhab. Stylish tsim, yooj yim navigation - pab kiag li lawm nrog ib tug yam ntxwv cim nyob rau hauv lub rear vaj huam sib luag tsis tau tsuas yog ib tug kos npe rau ntawm zoo saj, tab sis kuj muaj ib tug ruaj khov khoom muaj nqis. Yog li ntawd, nws tsis yog qhov xav tsis thoob tias ntau tus neeg siv zog los ua tus tswv ntawm, hais, iPhone-4 smartphone. Hmoov tsis zoo, tsis yog txhua tus paub yuav ua li cas teeb tsa daim duab engineering no. Nyob rau hauv tsab xov xwm no, peb yuav saib yuav ua li cas yuav ua rau ib tug nrov invention kuj yooj yim rau siv.
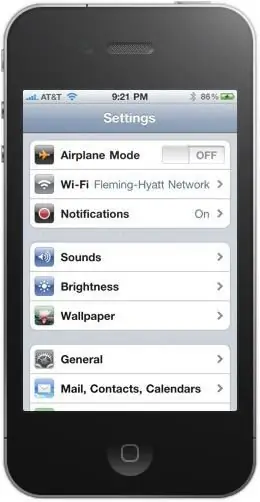
Txuas EDGE/GPRS
Xa cov xov xwm multimedia, e-mail, browsing lub vev xaib - tag nrho cov haujlwm no tau ua tiav los ntawm iPhone 4. Yuav teeb tsa lub cuab yeej li cas los ua cov haujlwm saum toj no? Cia peb xav txog nws. Nws yuav muaj txiaj ntsig kom paub tias tshooj ntawm iPhone-4 smartphone cov neeg siv phau ntawv "Yuav ua li cas teeb tsa Is Taws Nem" muaj tag nrho cov ntaub ntawv tsim nyog hauv kev nthuav dav. Txawm li cas los xij, tsis yog txhua tus qauv uas poob rau hauv Lavxiasua lag luam, muaj ib phau ntawv siv lus Lavxias. Yog li ntawd, cia peb ua cov txheej txheem ib ntus rau kev txuas cov ntaub ntawv wireless hauv cov qauv no.
Txawm li cas los xij, cov txheej txheem teeb tsa Is Taws Nem ntawm lub xov tooj iOS tuaj yeem muab faib ua peb kauj ruam tseem ceeb. Ua ntej, koj yuav tsum ua kom paub tseeb tias cov phiaj xwm nqi ntawm cov neeg siv xov tooj ntawm tes koj siv muaj kev sib txuas nrog cov digital EDGE / GPRS wireless cov ntaub ntawv thev naus laus zis. Koj tuaj yeem paub txog qhov muaj / tsis muaj qhov kev xaiv no hauv kev pabcuam kev pabcuam los ntawm kev hu rau tus lej tshwj xeeb uas tau teev tseg hauv cov neeg siv khoom memo. Nws yog ib qho tseem ceeb uas cov kev pabcuam ntawm qee lub tuam txhab pib muaj cov haujlwm txuas nrog. Piv txwv li, "Megaphone".

Enter data
Thib ob, koj yuav tsum teeb tsa kev sib txuas. Qhov no yog cov txheej txheem ntev tshaj plaws. Cia wb mus ua ntu zus.
1. Peb mus rau lub ntsiab zaub mov ntawm lub xov tooj thiab xaiv lub icon hu ua "Settings". Yog tias tus qauv tsis yog neeg Lavxias, qhov yuav tsum tau ua luv luv yuav raug hu ua Chaw.
2. Tom ntej no, nyem rau ntawm lub pob "Basic", lossis General.
3. Hauv cov ntawv qhia zaub mov tshiab uas tshwm sim, nias kab "Network", uas tau sau ua lus Askiv Network.
4. Ntawm nplooj ntawv qhia zaub mov tshiab, thawj kab yog "Enable 3G". Yog tias lub thawv nyob ib sab ntawm cov ntawv sau no tau cim xiav, ces lub network yog nquag. Nws yuav tsum tau ua tsis taus.
5. Tom qab ntawd ntawm tib nplooj ntawv xaiv lub pob "Cellular data network". 6. Tom qab ua tiav, ib lub phaj tshwm nyob qhov twg koj yuav tsum nkag mus rau cov kev txwv tshwj xeeb. Lawv, nyob rau hauv lem, nyob ntawm tus neeg teb xov tooj mobilesib.
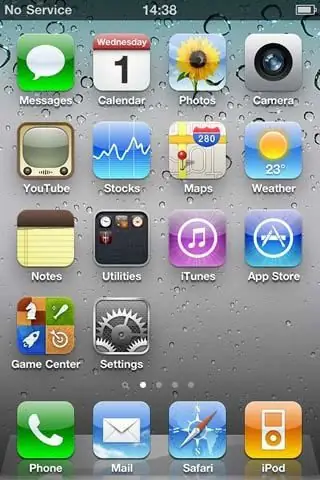
Yuav tsum tau muaj rau kev teeb tsa
Cov lus hauv qab no muab cov ntaub ntawv peb tab tom nrhiav rau peb lub tuam txhab saum toj kawg nkaus.
| "Beeline" | MTS | "Megafon" | |
| Access Point/APN | internet.beeline.ru | internet.mts.ru | internet |
| Username | beeline | mts | gdata |
| Password | beeline | mts | gdata |
| IP chaw nyob lossis DNS chaw nyob | pab blank | pab blank | pab blank |
7. Tom qab nkag mus rau qhov yuav tsum tau ua, koj yuav tsum txuag lawv.
Thib peb, siv ncaj qha. Tam sim no koj tuaj yeem rub tawm cov apps rau iPhone 4 los ntawm AppStore thiab siv tag nrho cov yam ntxwv ntawm Safari browser.
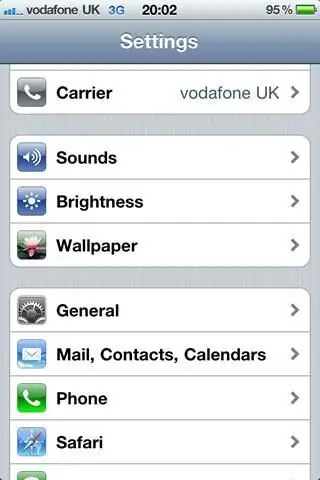
Tus kheej Hotspot
Tam sim no, ntau lub xov tooj muaj nyob rau hauv lawv cov kev ua haujlwm muaj peev xwm siv lub cuab yeej ua lub modem. Ntawd yog, txawm tias nyob deb ntawm tsev, muaj lub laptop thiab smartphone nrog koj, koj tuaj yeem tsim kev sib txuas wireless ntawm lawv. Lub iPhone 4 yog tsis muaj kev zam. Yuav teeb tsa lub xov tooj no li cas rau modem? Koj yuav tsum ua raws li cov lus qhia yooj yooj yim. Qee tus ntawm lawv paub peb los ntawm cov txheej txheem saum toj no:
1. Mus rau "Settings".
2. Peb xaiv, raws li ua ntej, ntu "Basic".
3. Nyem raukab "Network".
4. Hauv cov ntawv qhia zaub mov uas tshwm, xaiv "Cellular data network".
5. Thaum kawg ntawm daim ntawv thov yuav muaj kab "Modem hom". Nws tsuas yog qhov peb xav tau. Xaiv nws.
6. Peb sau cov ntaub ntawv zoo ib yam li cov uas xav tau thaum teeb tsa Is Taws Nem.
7. Txuag.
8. Peb rov qab mus rau ntu ntawv qhia zaub mov hu ua "Network".
9. Xaiv "Modem hom". Lub npe thib ob rau kab no tuaj yeem yog "Tus Kheej Hotspot rau iPhone 4". Luag tus slider mus rau qhov "Enabled" hom. 10. Ntau qhov kev xaiv siv tau muaj nyob hauv qab:
- Siv Wi-Fi (qhov no yog tias koj yuav siv Is Taws Nem hauv tus qauv xov tooj zoo sib xws). Txhawm rau qhib txoj haujlwm no, koj yuav tsum nkag mus rau lub network password. Ntawm lub cuab yeej ua ke (txuas ntxiv), qhib Wi-Fi tshawb nrhiav thiab xaiv cov khoom xav tau. Tom qab ntawd sau tus password uas tau teeb tsa ua ntej.
- Nrog Bluetooth. Txhawm rau ua qhov no, peb "txuas" ob lub cuab yeej los ntawm txoj haujlwm no. Tom qab ntawd, hauv xov tooj, xaiv qhov "Tsim ib khub" kev xaiv thiab nkag mus rau tus lej uas tau tshwm sim ntawm lub cuab yeej thib ob.
- Siv USB. Txhawm rau qhib qhov no, koj yuav tsum txuas koj lub smartphone rau koj lub laptop siv lub cable. Tom qab ntawd, ntawm lub laptop, xaiv lub iPhone 4 ntawm lwm cov tes hauj lwm uas muaj rau kev sib txuas.
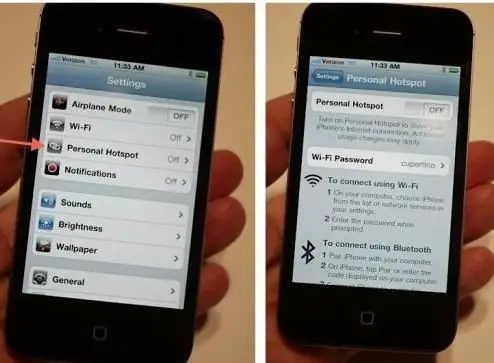
Xa lus ntau ntau
Teeb tsa MMS ntawm iPhone 4 kuj yooj yim zoo nkauj. Txhawm rau ua qhov no, koj yuav tsum ua ntau yam zoo ib yam li thaum txhim kho Is Taws Nem:
1. Mus rau "Settings".
2. Peb xaiv, raws li ua ntej, "Basic".
3. Peb nyem rau ntawm kab "Network".
4. Hauv cov ntawv qhia zaub mov uas tshwm, xaiv "Cellular data network".
5. Xaiv MMSC.
6. Tom qab ntawd koj yuav tsum nkag mus rau cov ntaub ntawv hais txog tus neeg teb xov tooj txawb. Xav txog cov parameters ntawm MTS. Nkag mus
7 hauv MMSC kab. Tom qab ntawd peb tsav hauv lub npe chaw nyob. Muaj ob txoj kev xaiv: 9201 lossis 192.168.192.192:8080.
8. Nkag mus rau APN. Nyob ntawm lub teb chaws, cov hauv qab no ua tau: mms.mts.ru, mms.mts.by, mms.mts.ua.
9. Peb muab tus username (Username). Nws yuav yog lub npe ntawm tus neeg teb xov tooj lub network, uas yog - mts.
10. Tus password yuav zoo ib yam li hauv nqe lus 9.
11. Nws raug nquahu kom teeb qhov loj ntawm cov duab rau nruab nrab (Medium).
12. Ces nco ntsoov rov pib dua iPhone 4.
13. Tam sim no koj yuav tsum nkag mus rau tus lej SIM daim npav. Txhawm rau ua qhov no, mus rau "Settings" cov ntawv qhia zaub mov. Xaiv qhov "Xov tooj". Tom qab ntawd hauv kab "Kuv tus lej" peb tsav hauv tus lej xov tooj. 14. Reboot lub xov tooj dua thiab siv nws!






