Ntau tus neeg niaj hnub no tsawg kawg yog qee yam khoom siv los ntawm Apple, feem ntau ntawm lawv, tau kawg, siv iPhones. Qhov no yog vim muaj coob tus qauv kab ntawm cov khoom siv los ntawm cov chaw tsim khoom no, nrog rau cov nqi sib txawv.
Smartphones ntawm lub tuam txhab no ib txwm nrov vim lawv qhov zoo thiab kev ntseeg siab. Txawm li cas los xij, vim yog qhov tseeb tias Apple tseem mob siab txog kev ruaj ntseg thiab qhov qub ntawm nws cov khoom siv software, muaj qee qhov teeb meem siv iTunes.

Nws tsim nyog siv sijhawm dawb kom nkag siab txog qhov khoom siv no. Nws ua haujlwm zoo heev thiab xis nyob. Koj tuaj yeem ntxiv thiab tshem tawm suab paj nruag ntawm iPhone los ntawm iTunes. Yuav ua li cas kom raug? Peb yuav tham txog qhov no ntxiv. Hauv kab lus, peb yuav xav txog ntau txoj hauv kev thiab tag nrho cov yam ntxwv.
Yuav ua li cas rho tawm suab paj nruag los ntawm iTunes app? Cov lus qhia ib ntus
Yuav ua li cas rho tawm suab paj nruag ntawm iPhone hauv iTunes? Txhawm rau ua qhov no, koj yuav tsum ua cov kauj ruam hauv qab no:
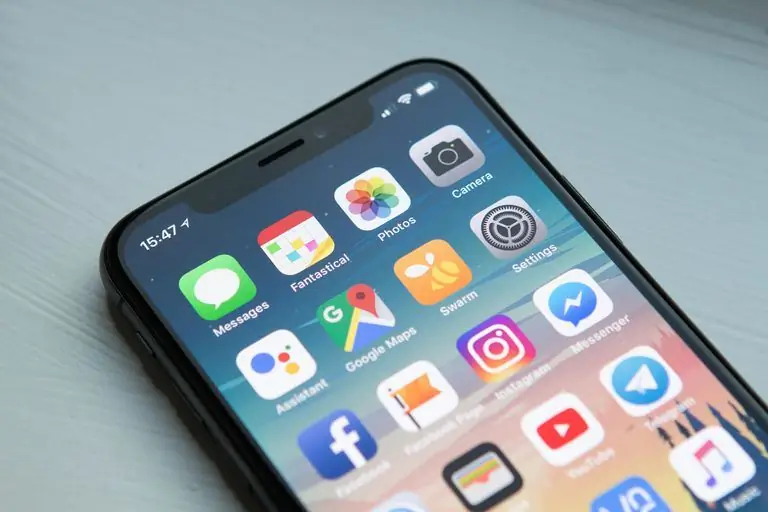
- Mus rau iTunes los ntawm lub computer (yog tias koj tsis muaj iTunes ntawm koj lub PC tseem, nruab nws los ntawm Apple lub vev xaib official).
- Xaiv "Music" section.
- Mus rau "Kuv Lub Suab" tab.
- Nyem rau ntawm "Cov Nkauj" tab, hauv "Media Library" thaiv (nyob rau sab laug ntawm lub qhov rais iTunes program).
- Ntawm cov suab paj nruag uas tshwm sim, nrhiav qhov xav tau thiab hu rau cov ntawv qhia zaub mov (s right-click on this music track).
- Nyob rau hauv cov ntawv qhia zaub mov, nrhiav thiab nyem rau ntawm "Delete" ua haujlwm.
- Nyob rau hauv lub qhov rai pop-up lees paub qhov ua tiav ntawm kev tshem tawm, nyem "Confirm".
- Nyob rau theem no, zaj nkauj tau raug tshem tawm ntawm lub tsev qiv ntawv, tab sis tsis yog los ntawm lub cim xeeb ntawm koj lub iPhone. Txuas chav tsev no rau koj lub computer los ntawm syncing Apple cov khoom.
- Tom qab ua nws ntawm iPhone, tsuas yog cov suab paj nruag uas nyob hauv lub tsev qiv ntawv iTunes (hauv PC) thaum lub sijhawm synchronization yuav nyob. Npaj txhij. Nws yog ib nqi sau cia hais tias nws tsis yog yuav tsum tau rho tawm tsuas yog ib tug suab paj nruag muaj pes tsawg leeg. Koj muaj peev xwm rho tawm ib tug xov tooj ntawm cov suab paj nruag lem ib zaug. Tsuas yog tsis txhob hnov qab sync nrog lub iPhone tom qab hloov pauv ntawm PC.
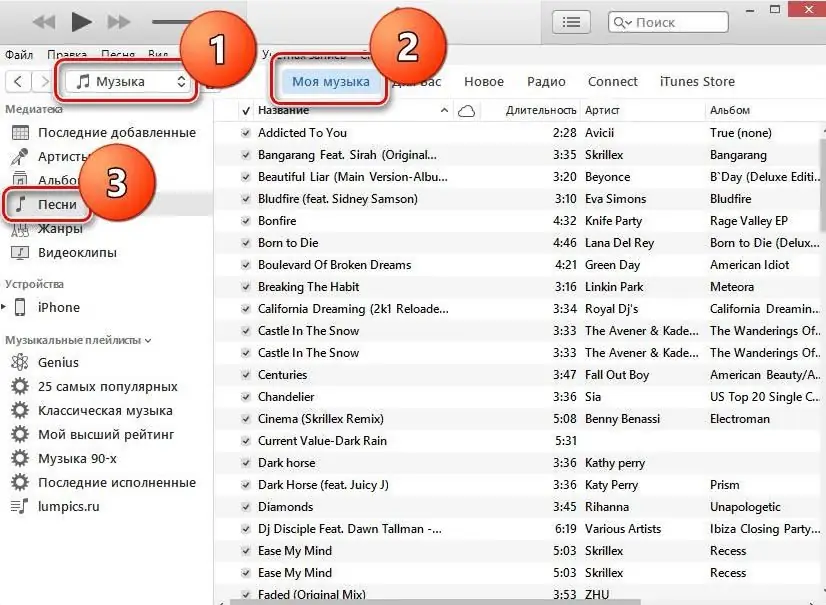
Delete nkauj ntawm koj lub cuab yeej
Yuav rho tawm suab paj nruag li iPhone li cas? Koj tuaj yeem rho tawm suab paj nruag ntawm lub gadget yam tsis tas siv iTunes program raulub computer. Txhawm rau ua qhov no, tsuas yog ua cov hauv qab no:
- Nrhiav thiab qhib lub iPhone's built-in Music app (nyob rau hauv iPhone lub ntsiab zaub mov).
- Koj yuav pom tag nrho cov npe ntawm cov ntaub ntawv suab paj nruag uas nyob hauv lub cim xeeb ntawm lub cuab yeej.
- Nrhiav zaj nkauj koj xav rho tawm hauv daim ntawv teev cov nkauj no.
- Ntawm theem ntawm cov suab paj nruag xav tau, xaub koj tus ntiv tes hla lub vijtsam los ntawm sab xis mus rau sab laug (swipe).
- Koj yuav pom lub pob liab nrog lo lus "Delete". Nyem rau ntawm nws. Txhua yam yog npaj txhij. Lub deleted suab paj nruag khiav yog tsis nyob rau hauv koj iPhone. Txawm li cas los xij, nws yuav tsum nco ntsoov tias qhov kev xaiv no muaj txiaj ntsig zoo thaum tshem ib lossis ntau qhov sib xyaw. Txhawm rau tshem tawm cov ntaub ntawv suab paj nruag ntawm koj lub cuab yeej, koj yuav tsum tau mus rau lwm txoj hauv kev.
Tib
Nco ntsoov tias txoj kev no tsuas yog tshem tawm suab paj nruag los ntawm koj lub cim xeeb gadget. Yog tias qhov kev taug qab no nyob hauv Aiklad cov ntaub ntawv khaws cia, ces nws yuav nyob ntawd, noj qhov chaw cia.
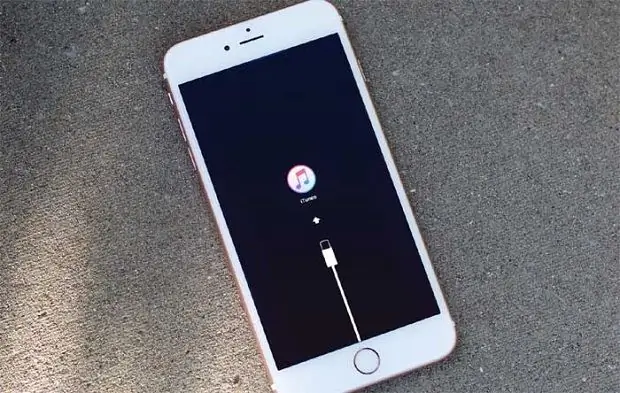
Delete tag nrho cov suab paj nruag ntawm iPhone. Cov lus pom zoo rau tus neeg siv
Yog tias mam li nco dheev koj yuav tsum tshem qhov chaw ntawm koj lub iPhone thiab tshem tawm tag nrho cov suab paj nruag ntawm nws, koj tuaj yeem ua qhov no los ntawm kev siv lub zog ua haujlwm hauv qhov chaw.
Cov lus qhia rau kev rho tawm txhua lub suab paj nruag los ntawm lub cuab yeej:
- Qhib "Chaw" ntawv qhia zaub mov hauv iPhone nws tus kheej, xaiv ntu "Basic" nyob rau ntawd thiab nyem rau ntawm "Statistics" tab.
- Tom qab ntawd, koj yuav tsum tau tos me ntsis kom txog thaum lub iPhone rub tawm tag nrho cov ntaub ntawv ntawm nws.
- Thaum kawg ntawm kev rub tawm, koj yuav pom tag nrho cov ntaub ntawv hais txog iPhone lub cim xeeb (daim ntawv thov twg thiab lub cim xeeb npaum li cas ntawm koj lub cuab yeej). Nyem rau "Music".
- Tom qab ntawd, hom ntawv qhia zaub mov nrog kab "Tag nrho cov suab paj nruag" yuav qhib. Los so sab xis mus rau sab laug ntawm kab no nrog koj tus ntiv tes. Tom ntej no, koj yuav tsum nyem rau ntawm lub pob liab uas tshwm nrog lo lus "Delete". Txhua yam yog npaj txhij. Tam sim no koj tag nrho cov suab paj nruag sau tau raug deleted ntawm koj iPhone. Tag nrho cov suab paj nruag downloaded los ntawm Aiklad kuj raug tshem tawm. Ceev faj thaum siv cov txheej txheem saum toj no. Nws yuav muaj peev xwm rov qab tau suab paj nruag ntawm iPhone nkaus xwb los ntawm iTunes program ntsia hauv lub computer (los ntawm qhov kawg synchronization nrog lub gadget).
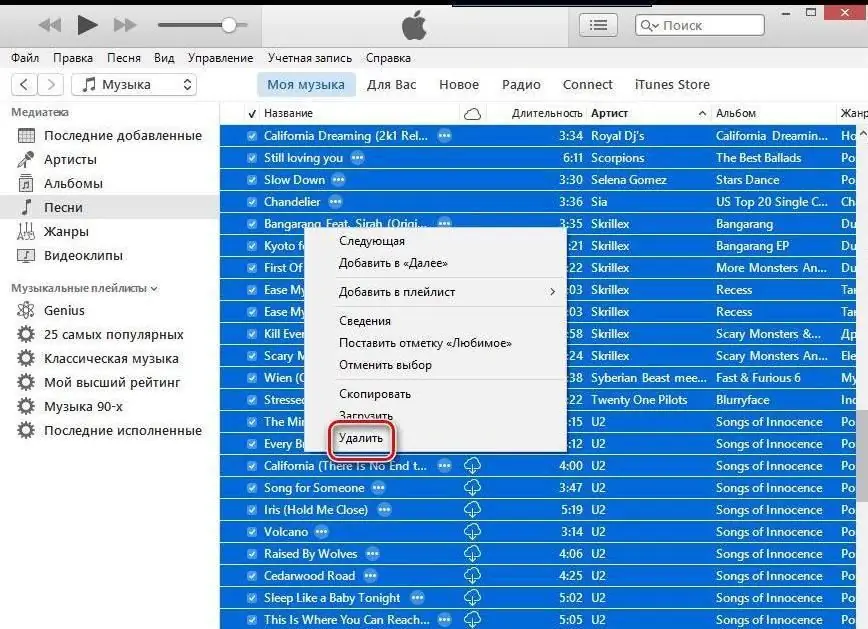
Yuav ua li cas rho tawm suab paj nruag qub ntawm iPhone los ntawm iTunes, tawm hauv tsev qiv ntawv?
Xav tias koj tsis xav rho tawm cov nkauj ntawm koj lub cuab yeej txhua. Ntawd yog, koj xav tso nws nyob rau hauv lub tsev qiv ntawv iTunes, tab sis tib lub sij hawm rho tawm nws ntawm iPhone kom dawb li qhov chaw.
Yuav ua li cas rho tawm suab paj nruag ntawm iPhone ntawm iTunes, tab sis cia nws nyob hauv tsev qiv ntawv? Ua raws li cov lus qhia hauv qab no:
- Txuas koj iPhone rau lub computer uas khiav iTunes.
- Mus rau "Device Management" (saib lub xov tooj ntawm tes icon ntawm lub toolbar).
- Xaiv hauv ntu"Setting" item "Music".
- Tam sim no koj yuav tsum tau ua cov kev hloov pauv hauv qab no rau cov suab paj nruag: kos lub "Sync suab paj nruag" checkbox, xaiv cov playlists nyiam, kws ua yeeb yam, albums thiab lwm yam txhawm rau txiav txim siab seb cov nkauj koj xav tau ntawm koj lub iPhone thiab qhov twg koj xav tau kom txuag tau hauv koj lub tsev qiv ntawv xwb.
- Tom qab ntawd, koj tuaj yeem xaiv cov suab paj nruag uas koj xav tawm ntawm koj lub iPhone (koj tuaj yeem tso qee tus kws ua yeeb yam, suab paj nruag ntawm ib hom ntawv, thiab tseem muaj sijhawm los tawm ntawm 25 feem ntau mloog ntawm lig).
- Synchronize. Nyem rau ntawm lub pob "Synchronize", uas yog nyob rau hauv qab ntawm lub qhov rais qhov kev pab cuam iTunes. Nov yog yuav ua li cas rho tawm suab paj nruag los ntawm iPhone los ntawm iTunes. Tam sim no tsuas yog cov lem xaiv yuav nyob twj ywm ntawm iPhone, thaum tsis muaj lwm txoj kev yuav raug tshem tawm. Tag nrho cov lem yuav raug cawm rau koj lub tsev qiv ntawv iTunes ntawm koj lub computer.
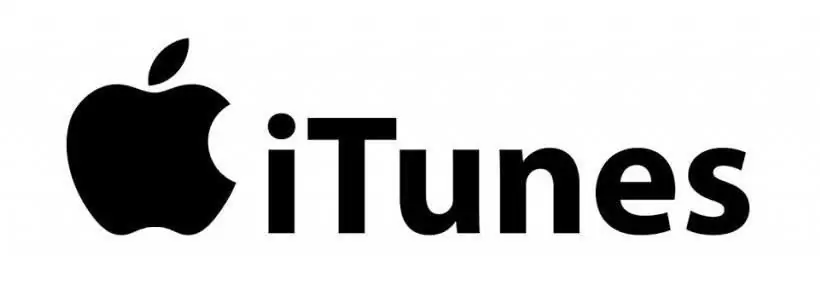
Qhov twg zoo dua los siv iTunes lossis Music app ntawm koj lub cuab yeej los tshem tawm cov nkauj?
Peb twb paub yuav ua li cas rho tawm suab paj nruag ntawm iPhone los ntawm iTunes thiab cov ntawv qhia zaub mov. Tam sim no cia peb tham txog thaum twg thiab txoj kev twg yog qhov zoo dua los siv. Txoj kev tshem tawm yooj yim tshaj plaws tuaj yeem ua tiav los ntawm "Music" program hauv smartphone nws tus kheej. Txawm li cas los xij, daim ntawv thov no yooj yim rau kev rho tawm ib lossis ntau zaj nkauj. Nyob rau hauv cov ntaub ntawv no, suab paj nruag downloaded siv iCloud kuj yuav deleted tsuas yog los ntawm lub ntaus ntawv, tab sis tsis los ntawm lub cia ntawm qhov kev pab cuam. Tias yog vim li cas txoj kev ntseeg siab tshaj plaws yog rho tawm suab paj nruag los ntawm iPhone los ntawm lub computer los ntawm synchronizing lub cuab yeej nrog iTunes program.
Hauv qhov no, koj tuaj yeem rho tawm suab paj nruag ntawm koj lub iPhone (ntawm iTunes) xaiv, khaws tag nrho lwm cov nkauj hauv lub tsev qiv ntawv nco. Lwm qhov ntxiv yog muaj peev xwm rov qab tau deleted suab paj nruag lem los ntawm lub xeem iTunes sync.
Zoo kawg
Tam sim no koj paub yuav ua li cas rho tawm suab paj nruag ntawm iPhone ntawm iTunes. Cov kab lus tau tshuaj xyuas kom meej txog txoj hauv kev tseem ceeb kom tshem tawm cov kab ntawm ib lub cuab yeej siv cov khoom siv no. Peb cia siab tias cov lus qhia hauv kab lus yuav pab tau koj.






