Tam sim no, gadgets muaj kev tiv thaiv siab heev. Qhov no yog qhov tseeb tshwj xeeb rau Apple xov tooj thiab ntsiav tshuaj. Cov chaw tsim khoom no tau ua kom paub tseeb tias thaum poob lossis tub sab ntawm cov khoom siv, koj tuaj yeem rov pib dua cov ntaub ntawv thiab thaiv cov khoom siv. Tsuas yog tsis yog txhua leej txhua tus paub yuav ua li cas tiv nrog txoj haujlwm no. Qhov no feem ntau ua tiav siv Apple ID. Hmoov tsis zoo, cov khoom no xav tau tus password thiab e-mail. Thiab cov ntaub ntawv no qee zaum tsis nco qab los ntawm tus tswv ntawm "apple" ntaus ntawv. Niaj hnub no peb yuav xav rov pib dua Apple ID. Vim li cas thiab thaum twg qhov kev ua haujlwm zoo li no siv? Yuav ua li cas yog tias ib tug neeg tsis nco qab lawv Apple ID, lo lus zais, lossis cov lus teb rau cov lus nug txog kev nyab xeeb? Yuav kho qhov xwm txheej li cas? Thiab puas tseem muaj peev xwm tiv nrog txoj haujlwm no? Thaum kawg, txhua tus tswv ntawm "apple" ntaus ntawv yuav tsum muaj peev xwm txheeb xyuas nws tag nrho.
Apple ID is…
Tab sis Apple ID yog dab tsi? Qhov no, raws li twb tau hais lawm, yog ib qho tseem ceeb heev rau kev ua haujlwm nrog Apple cov khoom.
Apple ID - lub npe ntawm "apple" account. Nws yog siv los ua haujlwm nrog cov kev xaiv ntawm Apple smartphones thiab ntsiav tshuaj. Yog tsis muaj nws, koj tsis tuaj yeem ua kev yuav khoom, lossis nkag mus rau hauv huab kev pabcuam, lossis tiv thaiv koj lub cuab yeej los ntawm tub sab.
Txhawm rau ua haujlwm nrog Apple ID, koj yuav tsum sau npe tus profile tshiab. Nws yuav khaws cov ntaub ntawv tus account thiab kev teeb tsa. Txhawm rau nkag mus rau hauv qhov system, koj yuav tsum siv tus password thiab e-mail. Hmoov tsis zoo, cov ntaub ntawv no qee zaum tsis nco qab. Thiab nyob rau hauv cov xwm txheej zoo li no, koj yuav tsum rov pib dua koj Apple ID nqis. Yuav ua li cas qhib qhov kev xaiv no?
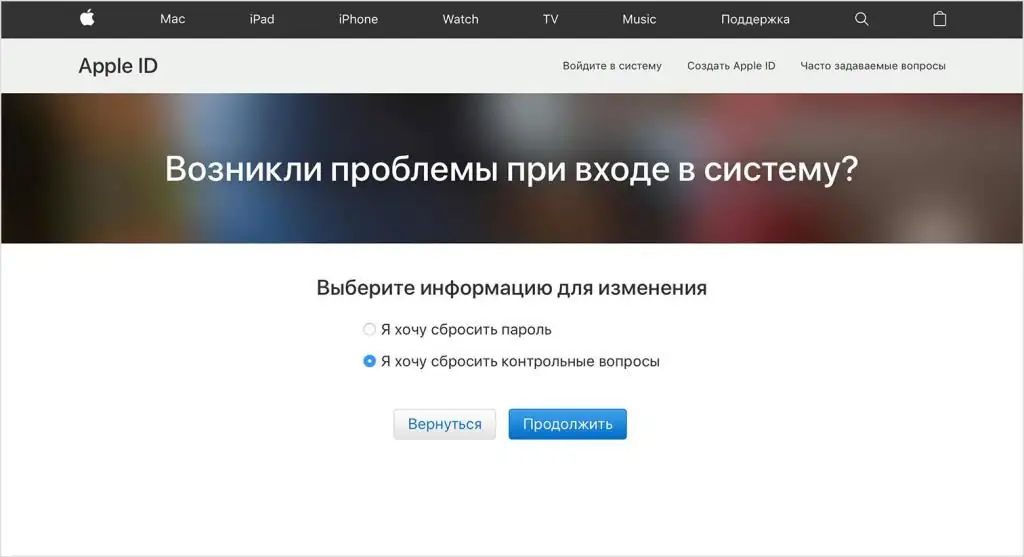
Yog vim li cas rov pib dua
Cov lus teb ncaj qha nyob ntawm lub neej qhov xwm txheej. Tej zaum koj yuav tau rov pib dua koj Apple ID rau ntau yam laj thawj. Cov algorithm ntxiv ntawm kev ua yog nyob ntawm lawv.
Feem ntau cov lus hais ua haujlwm tau ua yog tias:
- tus neeg tsis nco qab Apple ID password;
- tsis nco qab cov lus teb rau cov lus nug txog kev ruaj ntseg account;
- tsis nkag mus rau e-mail los ntawm Apple ID;
- xov tooj ploj lossis raug nyiag.
Ntxiv rau, rov pib dua koj Apple ID tuaj yeem pab tau rau cov neeg uas npaj yuav hloov lawv lub cuab yeej txawb mus rau lwm tus neeg. Piv txwv li, ua ntej muag nws. Txwv tsis pub, tus tswv tshiab ntawm "apple" ntaus ntawv yuav muaj teeb meem loj.
Txoj kev ntawm cov ntaub ntawv rov qab thiab rov pib dua
Resetting Apple ID ntawm iPhone tuaj yeem ua tau ntau txoj hauv kev. Thiab tus neeg siv ib txwm yuav tsum tsim ntawm qhov xwm txheej uas tau tshwm sim. Txwv tsis pub, cov teeb meem loj yuav tshwm sim nrog kev ua tiav ntawm txoj haujlwm.
Ntawm noTxhua txoj hauv kev los kho thiab rov pib dua "Apple ID":
- via iCloud (ntawm ntaus ntawv);
- ntawm iCloud thiab Nrhiav Kuv iPhone;
- siv daim foos rov qab lo lus zais (los ntawm e-mail lossis lus nug kev nyab xeeb);
- los ntawm kev tiv tauj Apple kev txhawb nqa los ntawm kev xa ntawv;
- dhau ntawm Apple call center;
- by relinking the profile to another mail.
Nws yooj yim dua qhov nws zoo li. Tom ntej no, peb yuav sim kawm txhua txoj hauv kev uas tau teev tseg kom rov pib dua koj Apple ID. Feem ntau, tus tswv tiag tiag ntawm lub xov tooj / ntsiav tshuaj tsis muaj teeb meem nrog kev coj lub tswv yim rau lub neej. Tab sis qhov pom iPhone hauv kev xyaum yog tsis yooj yim sua kom rov pib dua. Txhua qhov kev sim ua li ntawd yuav ua rau lub cuab yeej raug thaiv.
From phone
Reset Apple ID hauv iPhone - qhov yooj yim deal. Feem ntau nws yuav siv sij hawm qhov chaw thaum nyob rau hauv lub "apple" ntaus ntawv nws yuav tsum tau mus nqa tawm kev tso cai nyob rau hauv lwm yam profile. Piv txwv li, ua ntej muag ib lub smartphone lossis ntsiav tshuaj.
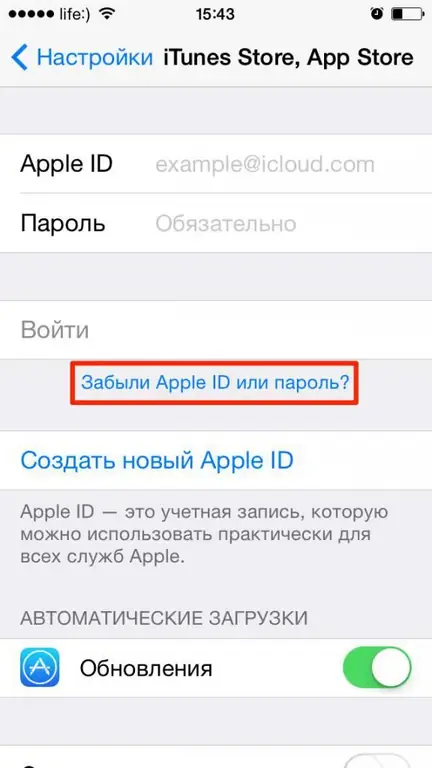
Txhawm rau rov pib koj Apple ID, peb pom zoo ua cov hauv qab no:
- Nkag mus rau cov ntawv qhia zaub mov tseem ceeb "Settings".
- Coj mus rhaub rau ntawm kab "iTunes khw, App khw…".
- Click rau Apple ID.
- Xaiv "Tawm" hais kom ua.
- Qhia kev ua haujlwm.
Nws ua tiav. Tam sim no koj tuaj yeem nkag rau hauv koj tus account tshiab! Tsis muaj ib yam nyuaj lossis tsis nkag siab hauv qhov no. Zoo sib xws pib dua "AppleID" tsis yog li ntawd, feem ntau koj yuav tsum rov qab tau cov nyiaj vim tsis nco qab cov ntaub ntawv tso cai. Qhov no yog ib txoj haujlwm hnyav dua.
Hloov chaw - ua haujlwm nrog lub xaib
Apple ID tuaj yeem rov pib dua los ntawm unbinding tus account los ntawm e-mail xaiv. Nyob rau hauv cov ntaub ntawv no, lub qub email yog freed los ntawm lub "apple" identifier. Yog li, koj tuaj yeem sau npe Apple ID dua ntawm ib qhov chaw nyob lossis lwm qhov.
Txhawm rau thim koj tus Apple ID, koj tuaj yeem siv los ntawm Apple nplooj ntawv lossis iTunes. Cia peb pib nrog thawj qhov xwm txheej. Nws suav tias yog qhov teeb meem tsawg kawg nkaus.
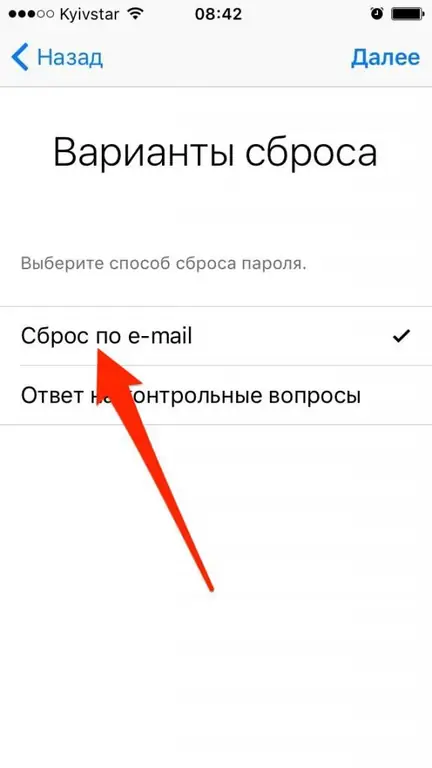
Cov lus qhia hloov koj tus Apple ID e-mail zoo li no:
- Qhib Apple nplooj ntawv hauv txhua qhov Internet browser.
- Sau npe rau koj tus Apple ID.
- Click on the inscription "Manage…".
- Scroll los ntawm koj tus account nqis thiab nyem rau ntawm "Kho" txuas ntawm ib sab ntawm koj tus email chaw nyob.
- Txhais tus email tshiab rau kev khi.
- Confirm action.
Tseem. Tam sim no nws paub meej tias koj tuaj yeem tso email rau Apple ID tshiab.
Rebinding nrog iTunes
Raws li twb tau hais lawm, Apple ID rebinding tuaj yeem ua tiav siv iTunes. Feem ntau, kev ua haujlwm zoo li no tshwm sim yog tias ib tus neeg nco qab tus password thiab email chaw nyob los ntawm "apple" account. Nyob rau hauv cov chav kawm ntawm kev uayuav muaj ib tug decoupling ntawm "Apple ID" los ntawm e-mail. Qhov no yog qhov kev xaiv muaj txiaj ntsig thiab yooj yim heev.
Yuav siv nws, tus neeg yuav tsum:
- Txuas koj lub cuab yeej Apple rau koj lub PC. Piv txwv li, siv USB cable.
- Tig rau iTunes thiab tos cov khoom siv sync.
- Mus rau lub khw iTunes thiab xaiv tus account.
- Click rau "Ntaus…".
- Hloov qhov chaw nyob ntawm email siv rau kev tso cai hauv thaj chaw sib raug.
Thaum qhov chaw tau txais kev cawmdim, koj tuaj yeem siv cov ntaub ntawv tshiab rau kev tso cai hauv koj li Apple ID. Nov yog hom kev pib dua "apple" account.
Recovery form
Yuav ua li cas yog tias koj xav tau rov pib dua koj Apple ID yam tsis muaj tus password? Nws puas tuaj yeem ua tau? Yog, tab sis koj yuav tsum sim. Feem ntau, qhov xwm txheej no hu ua rov pib dua tus lej password lossis rov kho cov ntaub ntawv rau kev tso cai. Koj tuaj yeem ua tiav cov kev sib raug zoo ntawm ob qho tib si ntawm smartphone thiab los ntawm lub computer. Cia peb tsom mus rau txoj hauv kev thib ob. Nws suav hais tias yooj yim dua.
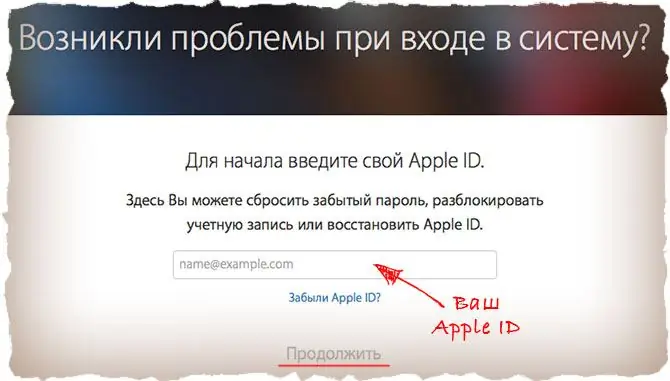
Txhawm rau rov pib koj iPhone (Apple ID) lo lus zais, koj yuav xav tau:
- Qhib Apple homepage.
- Nias rau ntawm "Tsis nco qab koj Apple ID lossis password?" hyperlink.
- Nkag mus rau email chaw nyob cuam tshuam nrog koj tus lej Apple.
- Xaiv txoj kev rov qab cov ntaub ntawv. Lub kaw lus yuav muab cov txheej txheem los ntawm e-mail lossis los ntawm cov lus nug txog kev nyab xeeb. Cia peb pib nrogthawj kis.
- Qhib cov ntawv siv los kos npe rau Apple ID.
- Nyeem email los ntawm Apple Support. Nws yuav muaj ib tug hyperlink uas hais tias "Reset Password". Koj yuav tsum nias rau nws.
Ib lub tab tshiab yuav qhib hauv koj tus browser. Nws yuav tso saib daim ntawv "password" rov pib dua. Koj yuav tsum sau tus password tshiab rau tus account thiab rov ua dua.
Test questions
Koj yuav tau ua qhov txawv me ntsis yog tias koj yuav tsum rov pib dua koj Apple ID los ntawm cov lus nug txog kev ruaj ntseg. Feem ntau tus neeg siv xav tau:
- Rov ua thawj peb kauj ruam ntawm qhov kev qhia yav dhau los.
- Check lub npov nyob ib sab ntawm "Test questions" section.
- Tau teb rau ob peb nqe lus nug.
- Xa kev thov kom ua tiav.
- Tsim tus password tshiab, tom qab ntawd sau nws ob zaug hauv daim ntawv rov qab tsim tshwj xeeb rau lub hom phiaj no.
nrawm, yooj yim thiab yooj yim heev. Tsuas yog cov txheej txheem no tsis siv ntau dhau lawm.
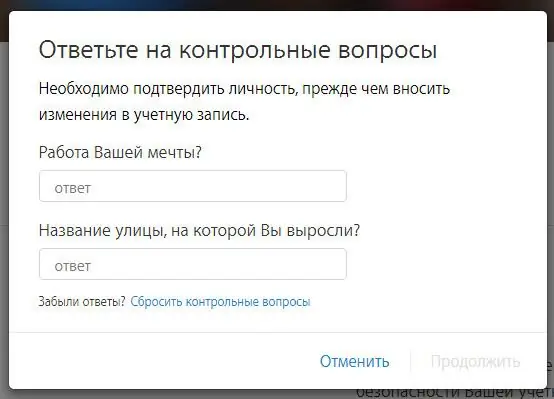
Reset questions
Cov ntaub ntawv rau kev tso cai hauv Apple ID yuav tsum nco ntsoov. Txwv tsis pub, tus neeg siv yuav muaj teeb meem loj, tshwj xeeb tshaj yog thaum sim rov qab tau tus account. Rov pib dua Apple ID cov lus nug yog kev ua haujlwm, uas peb yuav saib tom ntej. Nws yuav pab kom muaj tsawg kawg ib txoj hauv kev los kho "password" yog tias tsim nyog. Tsis muaj dab tsi nyuaj rau kev ua tiav lub hom phiaj xav tau. Raws li nrog rov qab lo lus zais, rov pib dua cov lus nug kev nyab xeebKua ID yog nqa tawm ntawm lub xov tooj thiab los ntawm lub computer.
Yuav kom ua tiav lub hom phiaj xav tau siv lub PC, koj yuav tsum:
- Mus rau Apple ID official lub vev xaib thiab xaiv "Tsis nco qab koj lo lus zais?" kev xaiv.
- Sau koj tus Apple ID.
- Check lub thawv nyob ib sab ntawm "Kuv xav rov pib dua cov lus nug kev nyab xeeb".
- Click rau lub pob txuas ntxiv.
- Nkag mus rau koj tus lej Apple ID hauv daim teb uas tshwm.
- Ua raws cov lus qhia ntawm lub vijtsam. Kev tsim nyog yuav pab txheeb xyuas tus neeg siv.
- Xaiv cov lus nug kev nyab xeeb tshiab hauv daim ntawv uas tshwm sim, thiab tom qab ntawd muab cov lus teb rau lawv.
- Nias lub khawm "Txuas ntxiv".
Nyob rau theem no, koj tuaj yeem ua tiav cov txheej txheem rau rov pib dua Apple ID cov lus nug kev nyab xeeb. Yog tias nws tsis tuaj yeem txheeb xyuas tus neeg nyob rau hauv tus txheej txheem ntawm kev coj lub tswv yim mus rau lub neej, nws yuav tsis muaj peev xwm tiv thaiv txoj haujlwm ntawm txhua txoj kev. Qhov no yog qhov qub.
Device rov qab daim ntawv
Resetting Apple ID hauv iPhone, raws li peb tau hais, yog qhov tsawg kawg ntawm hassle. Nws nyuaj rau ntseeg, tab sis nrog kev pab ntawm lub xov tooj ntawm tes, koj tuaj yeem rov qab tau koj tus password thiab hloov koj cov lus nug txog kev nyab xeeb.
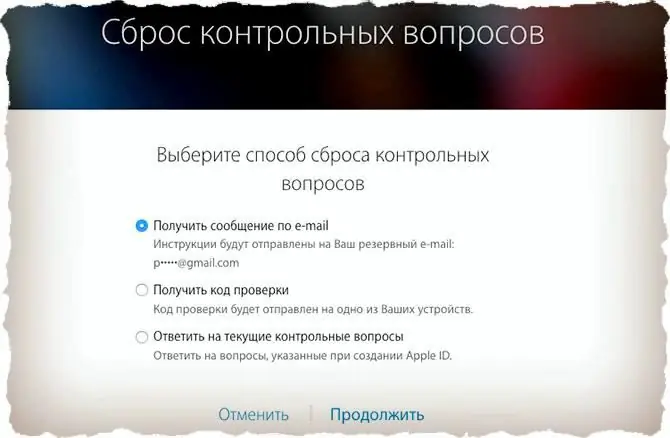
Txhawm rau ua tiav qhov xav tau, koj xav tau:
- Qhib "Chaw" ntawm koj lub smartphone lossis ntsiav tshuaj.
- View "iTunes, App Store".
- Tap ntawm Apple ID.
- Xaiv "iForgot" kev xaiv.
- Qhia koj tus kheej"Apple ID", thiab tom qab ntawd xaiv ib lossis lwm pab neeg. Piv txwv li, "Reset password" lossis "Reset security questions".
- Ua raws cov lus qhia ntawm lub vijtsam. Koj tuaj yeem siv cov lus qhia yav dhau los.
Tab sis ua li cas yog tias koj xav rov pib dua koj Apple ID yam tsis muaj iPhone? Qhov no yog ib qho teeb meem loj tshaj, tshwj xeeb tshaj yog rau cov neeg uas tsis paub yuav coj li cas.
Nrhiav Kuv qhov kev xaiv iPhone
Piv txwv li, koj tuaj yeem siv Nrhiav Kuv iPhone kev pabcuam. Yog tias qhov kev xaiv no tau pib qhib rau ntawm lub xov tooj ntawm tes, tus neeg yuav tuaj yeem rov pib dua lawv tus ID nyob deb. Cov txheej txheem no yuav pab kom tsis txhob muaj cov ntaub ntawv nyiag yog lub xov tooj / ntsiav tshuaj ploj.
Cov lus qhia rau rov pib dua Apple ID ntawm iCloud zoo li qhov no:
- mus rau iCloud.com.
- Txoj kev tso cai hauv qhov system.
- Nias lub khawm sau "Nrhiav Kuv iPhone".
- Xaiv koj lub cuab yeej "apple" los ntawm cov npe saum toj ntawm lub vijtsam.
- Click on the inscription "Erase…".
- Qhia ua haujlwm los ntawm kev nkag mus rau Apple ID password.
- Tau ua haujlwm kom tiav.
Raws li kev xyaum qhia, tom qab ntawd cov ntaub ntawv ntawm lub cuab yeej qhib yuav raug tshem tawm. Tsis muaj dab tsi nkag siab, nyuaj lossis supernatural. Qhov tseem ceeb tshaj plaws yog los pab kom "Nrhiav iPhone" muaj nuj nqi ntawm koj "kua" ntaus ntawv ua ntej.
Sau kev txhawb nqa
Reset iPhone yam tsis muaj Apple ID yog ua tau hauv kev xyaum. Tshwj xeeb tshaj yog tias koj npaj ua ntej rau txoj haujlwm no. Xav tias ib tug neegKuv yuav ib qho "apple" ntaus ntawv thiab tsuas yog tom qab ntawd pom tias lwm tus account tau qhib rau ntawm lub cuab yeej.
Hauv qhov no, nws raug nquahu kom sau rau Apple kev txhawb nqa. Piv txwv li, los ntawm daim ntawv tawm tswv yim ntawm lub xaib lossis los ntawm e-mail. Xav txog kab lus thib ob.
Txhawm rau rov pib dua koj tus lej apple siv kev txhawb nqa, koj xav tau:
- thaij duab ntawm daim ntawv txais yuav khoom.
- thaij duab uas qhia tau hais tias lub xov tooj smartphone / ntsiav tshuaj, nrog rau lub thawv los ntawm nws (daim ntawv nplaum) thiab daim ntawv txais nyiaj them nyiaj rau lub cuab yeej.
- Tsim ib tsab ntawv rau kev txhawb nqa, hauv cov ntawv uas koj yuav tau piav qhia txog qhov xwm txheej.
- Upload captured photos to message.
- Xa daim ntawv thov rov pib dua rau Apple Support.
- Tau teb.
Tam sim no nws tseem nyob tos rau tsab ntawv teb los ntawm kev txhawb nqa. Nws feem ntau tuaj txog hauv 10-15 hnub. Yog tias koj tuaj yeem ua pov thawj tias lub xov tooj yog tus neeg thov, koj tuaj yeem rov pib dua koj tus Apple ID.
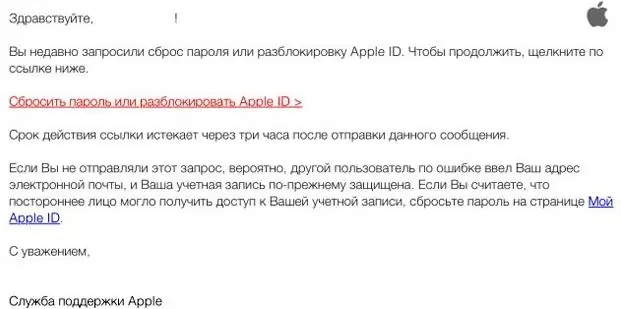
Call Center
Tab sis tsis yog tag nrho. Qhov ua kom yuam kev kawg uas tuaj yeem pab hauv qhov xwm txheej no yog rov pib dua Apple ID ntawm iPhone los ntawm kev txhawb nqa xov tooj.
Yuav tiv tau txoj haujlwm, koj yuav tsum:
- Npaj daim tshev thiab cov ntaub ntawv lees paub qhov kev yuav khoom ntawm "apple" ntaus ntawv.
- Hu rau Apple Support.
- Tau teb thiab piav qhia qhov xwm txheej rau tus neeg teb xov tooj.
- Qhia koj tus kheej thiab tos kom koj tus account Apple rov pib duaID. Feem ntau ib daim ntawv rov qab / rov pib dua yog xa mus rau tus neeg hu xov tooj e-mail.
Resetting koj Apple ID password thiab rov pib dua koj tus as khauj tag nrho tsis nyuaj!






