Hloov koj tus password Gmail yog txheej txheem yooj yim heev, ob qho tib si hauv web browser thiab hauv app mobile. Nws yuav tsis coj koj ntev. Cia wb mus saib seb yuav hloov koj tus password ntawm gmail li cas hauv ob peb kauj ruam.
Ua hauv browser
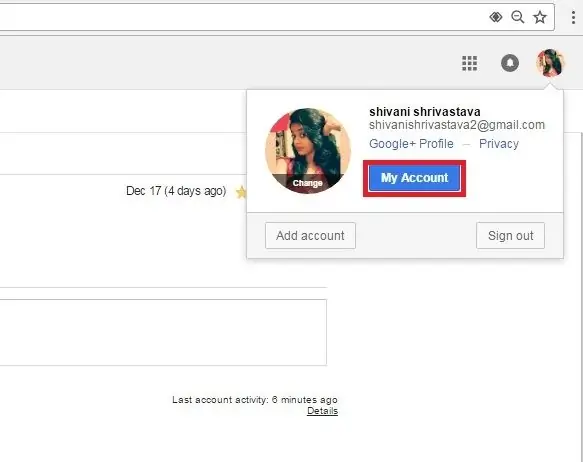
Koj tuaj yeem hloov koj tus email password los ntawm kev ua cov hauv qab no:
- Nkag mus rau koj tus lej Google. Koj yuav tsum raug xa mus rau nplooj ntawv "Kuv Tus Account". Yog tias qhov no tsis tshwm sim, ces koj yuav tsum sau email chaw nyob thiab sau nws.
- Nias rau ntawm "Kev Nkag Nkag thiab Kev Ruaj Ntseg" ntu.
- Click on "Google Sign In".
- Nyob rau hauv ntu "Password thiab nkag mus rau txoj kev", xaiv tus password.
- Yog tias koj teeb tsa ob theem pov thawj, koj yuav tsum nkag mus rau qhov pov thawj los ntawm Google.
- Sau koj tus password tam sim no thiab nyem Next.
- Tsim tus lej zais tshiab, sau nws thiab lees paub.
- Click on "Hloov Password".
- Kev ua tiav.
Tom qab koj tau ua cov kauj ruam tsim nyog rauhloov koj tus gmail com email password, lub vev xaib yuav qhia koj kom nkag mus ntxiv los ntawm kev nkag mus rau tus lej tshiab.
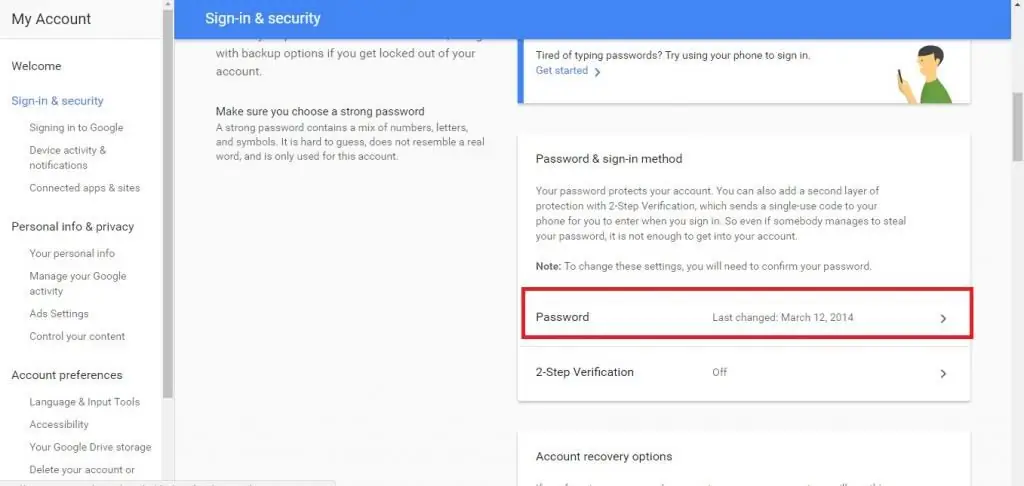
Hloov tus password hauv app mobile
Ntawm lub xov tooj smartphone lossis ntsiav tshuaj, koj tuaj yeem rov pib dua koj tus lej nkag email. Qhov no ua tiav manually hauv daim ntawv thov mobile. Txhawm rau ua qhov no, ua raws cov kauj ruam no:
- Qhib lub app ntawm koj lub cuab yeej. Yog tias koj tsis tau kos npe, thov kos npe rau hauv koj tus account Gmail.
- Nias rau ntawm cov ntawv qhia zaub mov hauv kaum sab saum toj.
- Scroll down the menu and tap "Settings".
- Nyem rau ntawm koj tus account profile thiab mus rau "Kuv Tus Account".
- Tom ntej, hloov mus rau cov nyees khawm "Kev nkag mus thiab kev nyab xeeb", "Password", "Hloov password".
- Yog tias koj teeb tsa ob theem pov thawj, koj yuav tsum nkag mus rau qhov pov thawj los ntawm Google.
- Nkag mus rau koj tus password tam sim no dua thiab nyem rau ntawm "Login" khawm;
- Nkag mus rau tus lej lej tshiab, rov ua nws kom paub meej thiab nyem "Hloov" kom ua tiav cov txheej txheem hloov pauv.
Tom qab rov pib dua, koj yuav tsum tau tawm ntawm koj cov ntawv xa tuaj thiab nkag mus dua los ntawm kev nkag mus rau tus password tshiab. Tam sim no koj paub yuav hloov koj tus password gmail hauv lub xov tooj ntawm tes.
Kuv yuav ua li cas yog tias kuv tsis nco qab kuv tus ID nkag mus?
Yog tias koj tau hloov koj tus password ntau zaus thiab tsis nco qab qhov kawg, ces paub tias Google nco lawv. Txhawm rau rov qab nkag mus rau koj tus as khauj, koj yuav tsum mus dhau cov txheej txheem hauv qab nochecks:
- Ua ntej, xyuas kom koj nkag mus rau lwm qhov email chaw nyob lossis tus lej xov tooj ntawm koj tus account Gmail.
- Nias rau "Tsis nco qab lo lus zais" ntawm nplooj ntawv nkag.
- Sau koj email chaw nyob thiab nyem "Tom ntej".
- Google yuav nug koj los teb cov lus nug kom paub tseeb tias koj yog tus tswv tus account.
- Yog koj teb tsis tau ib lo lus nug los yog tsis nkag mus rau ib tug ntxiv mail los yog xov tooj, ces nias rau ntawm "Sim lwm lo lus nug" khawm.
Feem ntau, paub tus password dhau los tuaj yeem pab tau.






