Txij lub sijhawm tib neeg xav txog yuav ua li cas taug qab iPhone. Lo lus nug no txhawj xeeb rau menyuam yaus thiab cov neeg laus. Ib tug neeg xav ua raws li cov me nyuam, thiab ib tug neeg yuav tsum nrhiav qhov chaw ntawm tus neeg hlub. Qee zaum kev tshawb nrhiav iPhones pab nrhiav cov khoom ploj. Nws yooj yim heev. Tom ntej no, cia peb tham txog yuav ua li cas koj tuaj yeem taug qab thiab tshawb rau iPhone.

Txoj kev daws teeb meem
Koj tuaj yeem tiv nrog txoj haujlwm sib txawv. Nws tag nrho yog nyob ntawm tus kheej nyiam ntawm tus neeg. Lub luag haujlwm tseem ceeb yog ua los ntawm kev npaj cov cuab yeej saib xyuas. Hauv qee qhov xwm txheej, tsis muaj txoj hauv kev los siv ib qho kev dag ntxias.
Yuav taug qab iPhone li cas? Lawv muab cov xwm txheej hauv qab no:
- siv iCloud;
- activate Nrhiav Kuv iPhone;
- install thiab khiav cov kev pab cuam ntxiv xws li Nrhiav Kuv Cov Phooj Ywg;
- Hu rau koj tus neeg siv xov tooj ntawm tes kom siv "Geolocation" lossis "Peeling" cov kev pabcuam.
Yuav ua li cas raws nraim? Txhua tus xaiv cov algorithm uas haum rau nws. Koj tuaj yeem taug qab koj iPhone yooj yim los ntawm tus lej thiab ntau dua.
Pab los ntawm cov neeg ua haujlwm
ModernCov neeg siv xov tooj ntawm tes muab kev pabcuam los txiav txim qhov chaw ntawm cov neeg siv khoom rau tus nqi. Txhua yam yog kev cai lij choj thiab tsis muaj kev dag ntxias. Qhov tseem ceeb yog them rau qhov kev pabcuam.
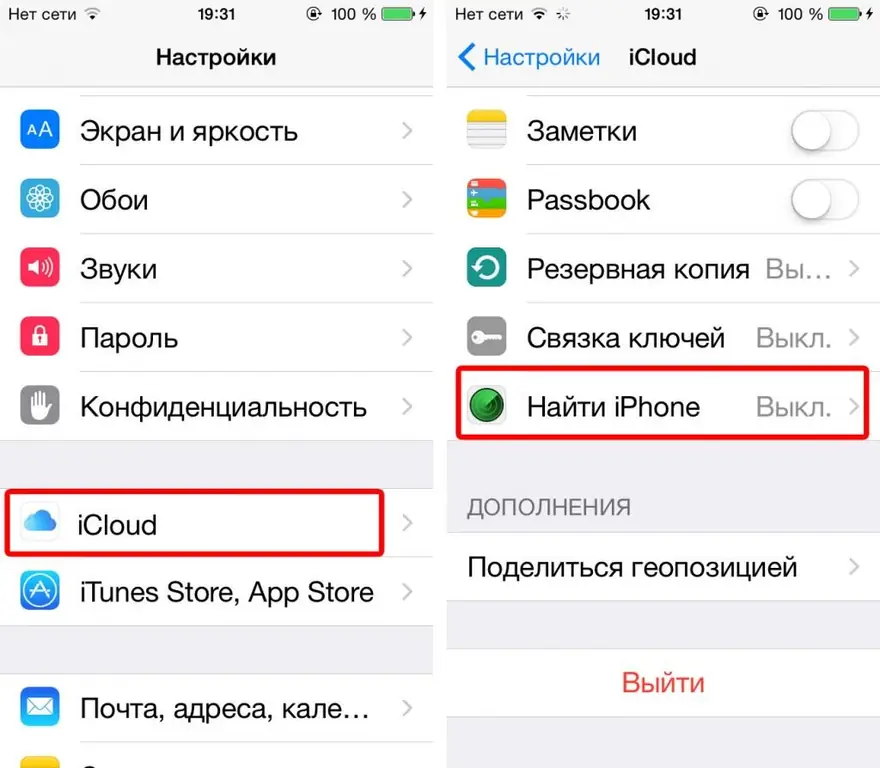
Kuv xav paub yuav taug qab iPhone li cas? Koj ua tau li no:
- Tau lub xov tooj ntawm tus neeg koj xav taug.
- Hu rau nws nrog tus neeg teb xov tooj ntawm tes uas nws daim npav SIM tau muab tso rau hauv lub cuab yeej.
- Nug kom qhib qhov kev pabcuam "Peeling" lossis "geolocation".
- Muab nyiaj los qhib qhov kev xaiv. Nws raug nquahu kom qhib qhov kev pabcuam tam sim ntawm koj lub xov tooj, tshwj xeeb tshaj yog tias tib neeg siv tib lub network.
- Mus rau "Peeling" lub vev xaib ntawm tus neeg teb xov tooj xaiv thiab sau tus lej xov tooj ntawm tus neeg koj xav taug qab.
- Tau tus neeg siv qhov chaw. Nws yuav tshwm sim rau ntawm daim ntawv qhia kev sib tham.
Tseem. Tam sim no nws yog qhov tseeb yuav taug qab iPhone li cas. Cov txheej txheem no haum rau txhua yam khoom siv mobile. Tab sis nws tsis yog nyob rau hauv kev thov loj. Tshwj xeeb tshaj yog thaum koj xav tias cov neeg siv yuav tsum them rau qhov kev pabcuam.
Third party programs
Koj tuaj yeem taug qab qhov chaw ntawm iPhone txawv. Piv txwv li, nrog kev pabcuam tshwj xeeb. Ntawm lawv muaj ob daim ntawv thov pub dawb thiab them nyiaj.
Ntau zaus, cov neeg siv nruab qhov Find My Friends program. Txhawm rau siv nws, koj xav tau:
- Nruab cov khoom siv hais txog ob qho tib si ntawm smartphones ntawm koj cov phooj ywg thiab koj tus kheej.
- Ntxiv ib tus phooj ywg nrog "iPhone" rau koj lub xov toojphau ntawv.
- Txuas rau Is Taws Nem los ntawm lub xov tooj ntawm tes.
- Pib Nrhiav Kuv Cov Phooj Ywg.
- Click rau "Ntxiv".
- Tau tus neeg siv kev tso cai los txiav txim qhov chaw.
Thaum ib tus neeg pom zoo rau kev ua haujlwm, tus neeg siv yuav tuaj yeem taug qab iPhone txhua lub sijhawm. Nws tseem tsuas yog khiav daim ntawv thov thiab saib daim ntawv qhia sib tham sib. Ceev, yooj yim, yooj yim thiab dawb.
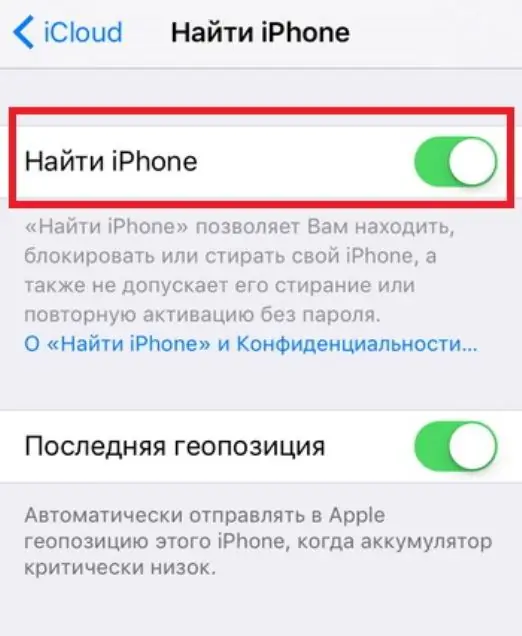
iCloud rau kev cawm
Tab sis tsis yog tag nrho. Thaum xav txog yuav ua li cas taug qab iPhone los ntawm iPhone, cov neeg siv yuav pom qhov "Nrhiav Kuv iPhone" kev xaiv hauv cov khoom siv. Nws muaj nyob rau hauv tag nrho cov "apple" gadgets.
Raws li peb tau hais lawm, cov neeg siv tau yooj yim siv iCloud los txiav txim qhov chaw ntawm lawv lub xov tooj ntawm tes. Tab sis ua ntej koj yuav tsum qhib qhov kev xaiv sib xws.
Yuav ua li no, koj yuav tsum ua raws li qhov no:
- Tig rau iPhone.
- Qhib cov ntawv qhia zaub mov tseem ceeb ntawm lub cuab yeej.
- Mus rau "Settings"-"iCloud"-"Nrhiav iPhone".
- Thov qhia AppleID password.
- Teem tus hloov mus rau "On" txoj haujlwm.
Nws yog qhov pom zoo nyob rau theem no thaum siv iOS8 thiab tshiab dua los kos lub thawv ib sab ntawm "Xa cov ntaub ntawv qhov chaw kawg". Nyob rau hauv cov ntaub ntawv no, cov ntaub ntawv hais txog qhov chaw ntawm lub "apple" ntaus ntawv yuav raug xa mus rau iCloud ua ntej yuav tua lub ntaus ntawv. Nws yooj yim heev!
Ib qho tseem ceeb: thaum ua haujlwm nrog iOS7 thiabtshiab dua, tau txais nrog cov kev xaiv piav qhia, lub feature hu ua "Activation Lock" yog enabled. Qhov no feature thaiv lub smartphone. Koj tuaj yeem qhib nws los ntawm kev tso cai hauv AppleID. Tus neeg siv tuaj yeem teeb tsa cov lus teeb tsa nrog kev thov kom rov qab lub xov tooj ntawm tes lossis nrog lawv cov ntaub ntawv tiv toj tau tshwm sim ntawm lub vijtsam gadget thaum "Lock" qhib.
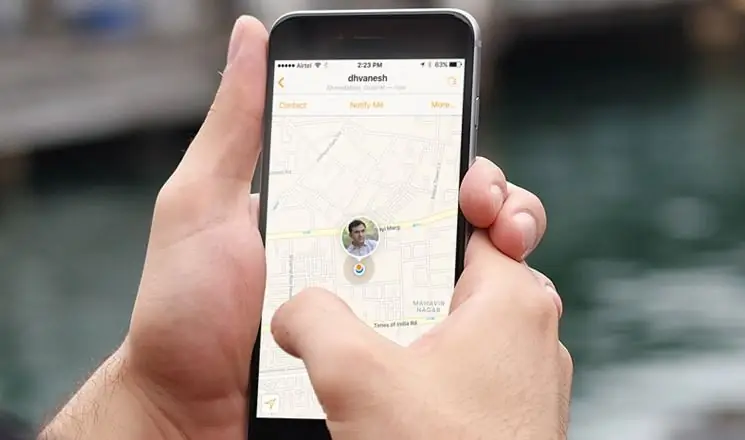
Computer help
Koj tuaj yeem taug qab koj lub iPhone ntawm koj lub computer txawm siv cov kev pabcuam tshwj xeeb lossis los ntawm kev siv "Nrhiav iPhone" kev xaiv. Xav txog qhov xwm txheej thib ob.
Yuav kom siv nws, tus neeg siv yuav tsum xub qhib qhov kev pabcuam sib raug. Nws yog dawb kiag li.
Thaum koj xav pom qhov twg iPhone nyob, koj yuav tsum ua li no:
- Qhib icloud.com hauv txhua qhov browser.
- Pass tso cai ntawm kev pabcuam siv AppleID.
- Nias rau ntawm "Nrhiav iPhone" khawm.
- Click rau ntawm "Kuv Cov Khoom Siv" ntu.
- Xaiv lub cuab yeej xav tau hauv lub qhov rai uas tshwm.
- Saib daim ntawv qhia sib tham sib. Qhov taw qhia yuav tshwm sim ntawm no qhia txoj haujlwm ntawm lub xov tooj smartphone.
Tseem ceeb: cov txheej txheem no ua haujlwm thaum lub xov tooj ntawm tes txuas nrog Is Taws Nem. Txwv tsis pub, tsis muaj txoj hauv kev los siv.
Tsis muaj PC
Yuav taug qab iPhone li cas? Koj tuaj yeem ua yam tsis muaj kev pab ntawm lub computer. Txhawm rau ua qhov no, tus neeg siv yuav tsum tau uatxuas rau Is Taws Nem los ntawm txhua lub xov tooj ntawm tes thiab mus rau iCloud lub vev xaib.
Yuav ua li cas ntxiv? Nws tseem siv tau cov lus qhia yav dhau los. Nws yuav pab koj txheeb xyuas qhov chaw ntawm "apple" ntaus ntawv yam tsis muaj lub computer. Qhov tseem ceeb tshaj plaws yog ua haujlwm nrog mobile browsers. Yuav tsum tsis txhob muaj teeb meem.
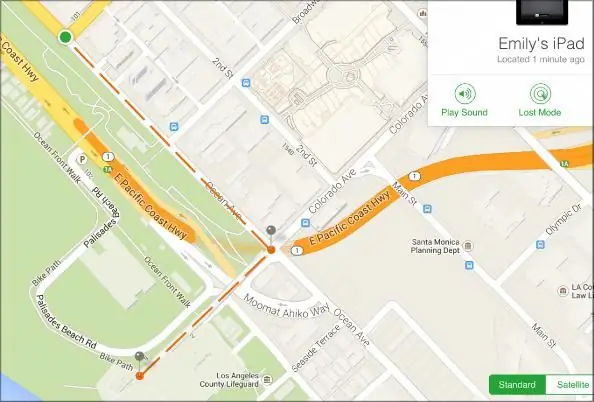
Ib qho tseem ceeb: kom yooj yim, nws raug nquahu kom siv cov ntsiav tshuaj nrog cov ntxaij vab tshaus loj.
Google pab
Tab sis tsis yog tag nrho. Txhua tus tuaj yeem yooj yim siv cov khoom siv thib peb. Piv txwv li, los ntawm Google. Hauv Web, koj tuaj yeem nrhiav tau ib qho kev pabcuam hu ua Google ncua sijhawm. Nrog nws, nws yog npaj los taug qab qhov chaw ntawm cov khoom siv. Piv txwv li, los ntawm kev xa cov ntaub ntawv los ntawm cov khoom siv mobile.
Yuav ua li cas tiv nrog txoj haujlwm? Cov teeb meem tseem ceeb yuav tshwm sim thaum teeb tsa cov khoom siv hluav taws xob. Feem ntau, cov algorithm ntawm kev ua yuav ua raws li hauv qab no:
- mus rau Google ncua sij hawm lub vev xaib.
- Nkag mus los ntawm kev tso cai ntawm qhov kev pabcuam thiab nyem rau ntawm lub iav icon nyob rau sab xis sab xis.
- Xaiv "Control…".
- Click on "Manage information from devices."
- Tsim qhov xav tau thiab txuag lawv.
- Qhib cov ntawv qhia zaub mov tseem ceeb ntawm "iPhone" thiab nyem rau ntawm "Chaw".
- Mus rau qhov thaiv "Xa ntawv, chaw nyob, …"-"Ntxiv".
- Qhia cov ntaub ntawv los ntawm Google xa ntawv uas lub sijhawm teem sijhawm tau teeb tsa.
- Confirm txheej txheem.
Tseem. Tom qab teeb tsa tus account sync, tus neeg yuav tuaj yeem taug qab iPhone los ntawm kev mus rau nplooj ntawv TimeLine los ntawm Google.
Zoo kawg
Tam sim no nws paub meej tias yuav taug qab iPhone li cas los ntawm ib txoj hauv kev lossis lwm qhov. Qhov tseeb, txhua yam yog yooj yim dua li nws zoo li. Thiab txawm tias tus neeg siv tshiab tshiab yuav tuaj yeem tiv nrog cov haujlwm.
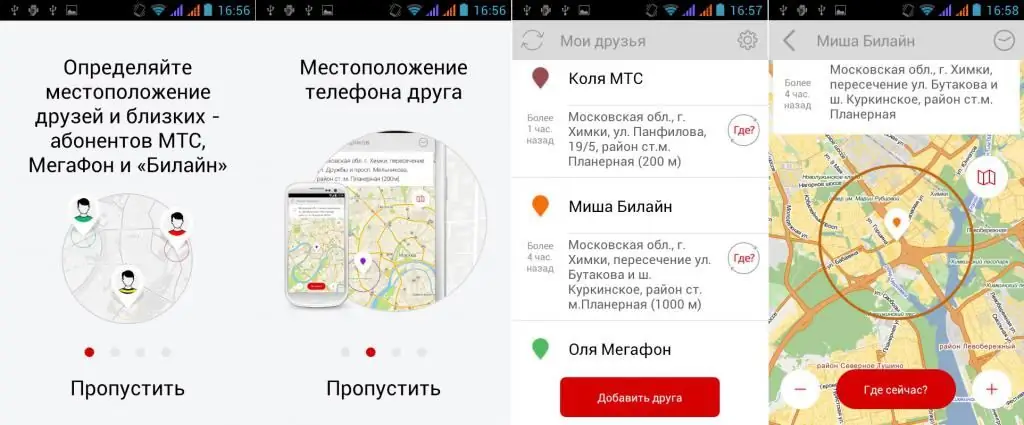
Cov neeg siv tau qhia kom tsis txhob siv cov neeg thib peb peelers thiab cov ntawv thov tsis raug cai. Hauv Is Taws Nem, koj tuaj yeem ntsib scammers. Lawv muab los txiav txim qhov chaw ntawm tus neeg los ntawm tus lej xov tooj ntawm tes tsis qhia npe. Nws tsis pom zoo kom tso siab rau cov kev pab no.
Koj nrhiav tsis tau "iPhone" los ntawm IMEI tus lej. Qhov kev xaiv no tsis tau muaj rau ntau xyoo.






