Hnub no peb yuav tsum paub yuav ua li cas khi ib lub iPhone rau ib lub iPhone. Cov lus nug no feem ntau tshwm sim ntawm cov tswv mus tas li ntawm "apple" li. Piv txwv li, thaum hloov cov smartphones nrog cov qauv tshiab. Nyob rau lub sijhawm zoo li no, koj xav hloov cov ntaub ntawv sai sai thiab muab teev rau hauv Apple system raws li tib neeg siv. Nws puas tuaj yeem khi lub iPhone rau ib qho iPhone txhua? Dab tsi yuav xav tau rau qhov no? Cov lus teb rau cov lus nug no yuav pom hauv qab no. Qhov tseeb, kev nkag siab txog qhov teeb meem no yooj yim dua li qhov zoo li. Thiab txawm tias tus tswv tsis muaj kev paub ntawm lub xov tooj no tuaj yeem coj lub tswv yim rau lub neej hauv ob peb feeb.
Smartphone khi: kev muaj tiag los yog dab neeg?
Yuav ua li cas khi ib lub iPhone rau ib lub iPhone? Puas yog nws muaj peev xwm ua tau qhov no tag nrho? Yog lawm, txhua tus neeg siv cov khoom "apple" tuaj yeem khi cov khoom siv rau ib leeg. Ntau qhov tseeb, peb tab tom tham txog kev siv tib tus account ntawm ntau lub xov tooj. Nov yog tib txoj hauv kev los txuas iPhones rau ib leeg.
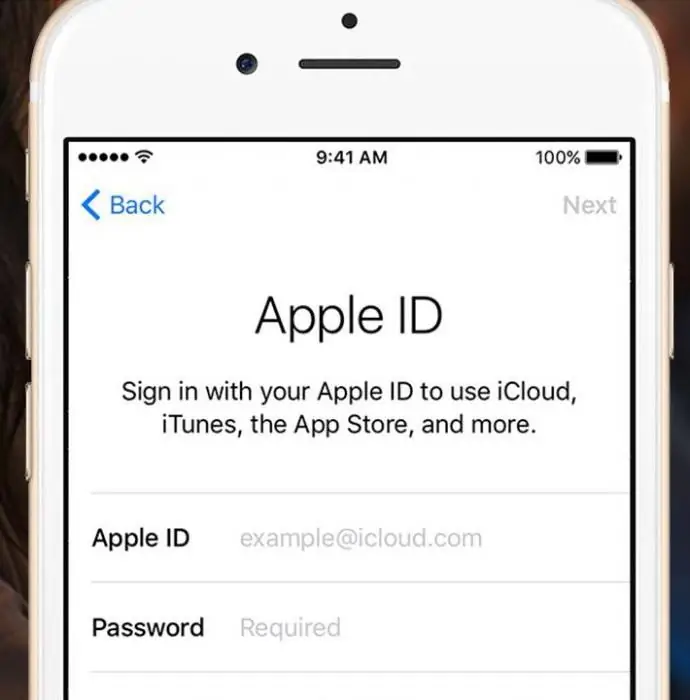
Ntxiv rau, koj tuaj yeem nkag siab cov synchronization hauv iTunes ua qhov txuas. Hauv qhov no, daim ntawv thov yuav ua haujlwm nrog ntau lub tsev qiv ntawv xov xwm ib zaug. Raws li txoj cai, qhov nokev xaiv tsis muaj. Yog li ntawd, nws yuav tsis raug txiav txim siab ntxiv. Yuav ua li cas txuas ib iPhone rau lwm iPhone? Hauv qab no yog cov lus qhia ua ntu zus los tsim thiab txuas AppleID rau iPhone.
Apple ID is…
"Apple ID" yog dab tsi? Vim li cas cov neeg yuav tsum tau muaj?
AppleID tsis muaj dab tsi ntau tshaj li tus account yuav tsum siv Apple mobile li. Yog tsis muaj nws, nws yuav tsis yooj yim sua ua hauj lwm nrog lub iPhone. Thaum koj hloov koj lub xov tooj smartphone mus rau qhov siab dua, koj tuaj yeem khi koj Apple ID rau lwm lub cuab yeej. Yog li tus neeg tuaj yeem txuag lawv cov ntaub ntawv thiab hloov mus rau iPhone tshiab.
Ua ntej koj yuav tsum sau npe hauv qhov system. Ntawd yog, tsim Apple ID profile. Nws tsis yog qhov nyuaj ua qhov no. Yuav tsum tau:
- Los ntawm iPhone, txuas rau Is Taws Nem.
- Mus rau "Settings" - iTunes - "Tsim Apple ID".
- Nyem rau "Ntxiv" thiab lees txais cov neeg siv kev pom zoo.
- Sau cov ntaub ntawv thov thaum sau npe. Feem ntau peb tab tom tham txog tus neeg siv cov ntaub ntawv tus kheej thiab email.
- Txuag kev hloov pauv.
Tom qab sau npe ua tiav, tus neeg siv yuav muaj lawv tus kheej Apple ID. Cov piav algorithm ntawm kev ua yog qhov yooj yim tshaj plaws. Ntxiv rau nws, koj tuaj yeem tau txais "Apple ID" siv iTunes.
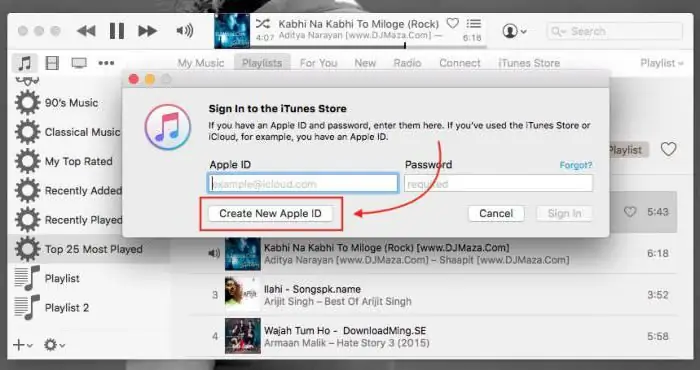
Rau qhov no koj yuav tsum:
- Nruab iTunes rau PC.
- Tua tawm daim ntawv thov thiab mus rau ntu "Khoom".
- Nias lub pob "Tsim ib tus accountnkag."
- Qhia kev nqis tes ua, nkag mus rau cov neeg siv cov ntaub ntawv thiab txuag kev hloov pauv.
Tab sis yuav ua li cas khi lub iPhone rau ib qho iPhone? Thaum tus neeg siv muaj Apple ID, nws yuav tuaj yeem khi nws mus rau ib qho "apple" li.
tsis siv khoom siv
Thawj qhov xwm txheej yog ua haujlwm nrog lub xov tooj tsis tau qhib. iPhone nyob rau hauv lub xeev no yog:
- nws yog tshiab thiab tsis tau siv ua ntej;
- lub cuab yeej tau rov pib dua txhua qhov chaw;
- Lub cuab yeej tau ua tiav lawm.
Yuav ua li cas khi iPhone rau Apple ID hauv qhov no? Yuav tsum tau:
- Tig lub xov tooj. Tos kom nws thauj.
- Xaiv "Sau npe nrog Apple ID" los ntawm cov ntawv qhia zaub mov uas tshwm.
- Tau koj tus ID nkag mus thiab tus password kom nkag mus.
Ua tiav! Txoj kev no yog qhov zoo vim tias nws tuaj yeem siv tau txawm tias siv xov tooj. Qhov tseem ceeb tshaj plaws yog rov pib dua qhov chaw lossis hom ntawv. Qhov no yuav tau tham tom qab. Yuav ua li cas khi ib lub iPhone rau ib lub iPhone siv lwm txoj kev?
Ua haujlwm xov tooj
Cov lus qhia hauv qab no yuav pab cov neeg uas tsis xav siv "apple" daim ntawv thov ua ntej, tab sis tom qab ntawd muaj qhov xav tau rau lawv. Yog tias koj xav txuas koj lub xov tooj smartphone nrog Apple ID thaum nquag siv lub cuab yeej, koj yuav tsum tau mus sib txawv.
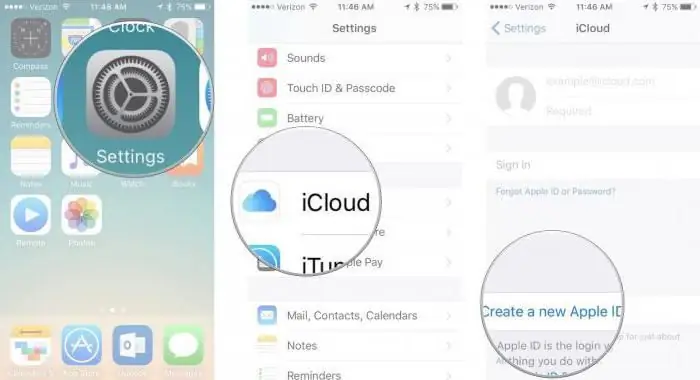
Lub iPhone khi algorithm nqes mus rau hauv qab no manipulations:
Tig lub xov tooj thiab tawm tag nrho cov ntawv thov uas tau ua dhau los (thaumtsim nyog).
- Enter the main menu.
- Mus rau Chaw - iCloud/iTunes thiab AppStore.
- Hauv kab uas tshwm sim, qhia cov ntaub ntawv los ntawm Apple ID profile. Cov ntawv qhia zaub mov no yuav tsum tau nkag mus rau ib qho los ntawm ib qho.
Tom qab ntawd, cov ntawv thov sib raug zoo yuav ua haujlwm ntawm iPhone. Yog tias qhov profile yav dhau los siv los ntawm Apple Store lossis iCloud, cov ntaub ntawv yuav raug synced rau lub cuab yeej tshiab. Zoo heev.
Txoj kev khi tag nrho
Yuav ua li cas txuas lub iPhone rau lwm lub iPhone siv Apple ID? Txhua txoj hauv kev uas tau teev tseg saum toj no tsis paub txog lub tswv yim. Txhawm rau ua kom tiav cov haujlwm, koj yuav tsum qhib lub "Nrhiav iPhone" muaj nuj nqi. Tom qab ntawd, lub cuab yeej yuav txuas mus tas li rau Apple ID. Qhov no txhais tau hais tias cov ntaub ntawv los ntawm nws tuaj yeem xa mus rau lwm yam "apple" ntaus ntawv siv qhov profile uas tsim nyog.
Yuav ua li cas khi ib lub iPhone rau ib lub iPhone? Txhawm rau qhib Nrhiav Kuv iPhone, koj yuav xav tau:
- Tig lub cuab yeej thiab mus rau "Settings" zaub mov.
- Click rau kab iCloud.
- Xaiv qhov "Nrhiav iPhone" kev xaiv.
- Txav qhov hloov mus rau "On" txoj haujlwm.
Nyob rau hauv rooj plaub no, tsis muaj leej twg yuav siv tau lub cuab yeej yam tsis muaj tus password los ntawm tus account. Koj tuaj yeem synchronize cov ntaub ntawv los ntawm ib lub iPhone mus rau lwm qhov siv kev tso cai hauv qab koj Apple ID.
Hloov tus neeg siv
Yuav ua li cas txuas lub iPhone rau lwm Apple ID? Txhawm rau nkag mus rau hauv ib qho profile sib txawv,koj tuaj yeem:
- Qhib cov ntawv qhia zaub mov smartphone thiab mus rau "Settings".
- Click rau iCloud.
- Click on the "Exit" khawm.
- Txoj kev tso cai hauv qab qhov profile tshiab.
Txhawm rau hloov tus neeg siv hauv iMessage, koj xav tau:
- Nyob rau hauv "Chaw" ntawv qhia zaub mov, xaiv "Cov lus" xaiv.
- Click rau "Xa / Txais".
- Nyem rau ntawm tus cim thiab xaiv "Tawm" hauv qhov rai uas tshwm.
- Click rau "Koj AppleID rau iMessage".
- Nkag mus rau cov ntaub ntawv los ntawm qhov profile tshiab thiab paub meej tias kev tso cai los ntawm nyem rau ntawm "Login" khawm.
Reset parameters
Txij li no mus, nws paub meej tias yuav txuas tus iPhone mus rau lwm Apple ID li cas. Ua li no tsis yooj yim li. Raws li twb tau hais lawm, rov pib dua qhov chaw thiab formatting cov ntaub ntawv tuaj yeem pab ua raws li lub tswv yim.
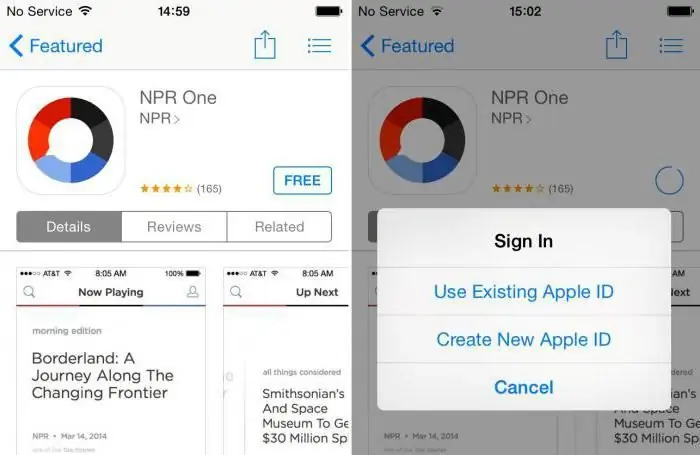
Yuav ua li cas, koj xav tau:
- Open "Settings" - "General" - "Reset".
- Xaiv cov lus txib uas xav tau. Piv txwv li, "Reset content and settings".
- Qhia kev nqis tes ua. Tom ntej no, nyem rau ntawm kab "Lwv iPhone".
- Sau tus password rau tus as khauj koj siv.
Tseem. Tom qab ntawd, lub cuab yeej yuav reboot. Lub xov tooj yuav rov pib dua. Koj tuaj yeem mus dhau kev tso cai ntawm koj li Apple ID profile thiab los ntawm ib qho tshiab. Tsis muaj ntau tshaj 10 yam khoom sib txawv tuaj yeem txuas mus rau ib tus cim.






