Neeg feem coob siv smartphones thiab ntsiav tshuaj hnub no, tab sis tsis txhob poob koj qhov ceev faj. Yog tias koj yog ib tus niam txiv uas tau yuav ib lub cuab yeej tshiab rau lawv tus menyuam, tej zaum koj yuav xav teeb tsa niam txiv kev tswj hwm thiab kev lim cov ntsiab lus ntawm lub cuab yeej los tiv thaiv cov ntsiab lus tsis tsim nyog los ntawm kev tso tawm. Koj tuaj yeem tsim cov ntawv txwv tsis pub siv rau hauv cov ntsiav tshuaj, siv cov apps thib peb los siv cov kev tswj hwm, lossis tseem tso cai rau kev lim dej thiab lo lus zais rau kev yuav khoom los ntawm Play Store.

Tsim thiab siv txwv cov profile
Yog tias koj yuav ib qho khoom siv hauv Android, koj tuaj yeem teeb tsa qhov profile txwv. Yuav ua li cas thiaj tswj tau niam txiv li no? Txhawm rau ua qhov no, qhib "Settings" ntawv qhia zaub mov ntawm koj lub cuab yeej. Nrhiav lub iav icon ntawm lub vijtsam hauv tsev, ceeb toom bar, lossis daim ntawv thov thiab coj mus rhaub nws. Qhov no yuav qhib tag nrho cov ntawv qhia zaub mov ntawm koj lub cuab yeej.
Scroll down thiab nyem "Cov neeg siv". Cov ntawv qhia zaub mov yuav qhib qhov twg koj tuaj yeem ntxiv cov neeg siv tshiab rauntaus ntawv. Tsim ib tus neeg siv txwv profile. Nyem "Ntxiv Tus Neeg Siv lossis Profile", thiab los ntawm cov kev xaiv xaiv "Txheej Txheem". Teeb tus password rau koj tus account. Qhov no yuav tsum tau yog tias koj tsis tau muaj kev tiv thaiv zoo li no. Txhawm rau ua qhov no, xaiv qhov koj nyiam xaiv kev nyab xeeb (PIN, Password, lossis Qauv), tom qab ntawd nkag mus rau koj xaiv.
Thaum koj ua tiav kev teeb tsa Android niam txiv kev tswj hwm, lub vijtsam tshiab yuav tshwm sim sau tag nrho cov apps uas tau teeb tsa ntawm lub cuab yeej. Txhua tus yuav muaj lub khawm qhib / tawm ib sab ntawm lawv.

Nyem rau ntawm peb kab icon nyob ib sab ntawm qhov kev xaiv Tshiab Profile nyob rau sab saum toj ntawm lub vijtsam. Hauv lub dialog box uas tshwm sim, sau nws lub npe (qhov no tuaj yeem yog koj tus menyuam lub npe). Thaum koj ua tiav nkag mus, nyem OK.
Tam sim no koj tuaj yeem xaiv cov apps uas tus neeg siv profile yuav nkag mus. Piv txwv li, yog tias koj xav kom koj tus menyuam tsuas tuaj yeem nkag mus rau lawv tus kheej ua si, xaiv Game Services nkaus xwb. Txhawm rau xaiv cov ntawv thov uas xav tau, coj mus rhaub khawm hloov ntawm ib sab ntawm lub npe ntawm qhov program thiab tig mus rau "ON" txoj haujlwm. Tso cov kev pabcuam uas koj tsis xav kom koj tus menyuam nkag mus tau teem rau OFF.
Yuav ua li cas kho qhov tshwm sim?
Yuav ua li cas los tswj tus niam txiv mus tas li? Tawm ntawm cov ntawv qhia zaub mov thiab kaw lub vijtsam. Rov qhib nws los ntawm nias lub khawm Tsev ntawm lub cuab yeej. Tam sim no koj yuavpom lub xauv npo uas yuav tso saib cov npe siv (hauv qab). Xaiv tus neeg siv lub npe nrog qhov txwv tsis pub siv, tom qab ntawd qhib lub vijtsam uas siv tus PIN, tus password, lossis tus yuam sij koj teeb tsa.
Thaum koj nkag mus rau cov npe ntawm cov ntawv thov, koj yuav pom tias tsuas yog cov kev pabcuam koj tau xaiv rau tus lej no yuav tshwm sim. Cov no tsuas yog cov kev pab cuam uas koj tus menyuam khiav tau.
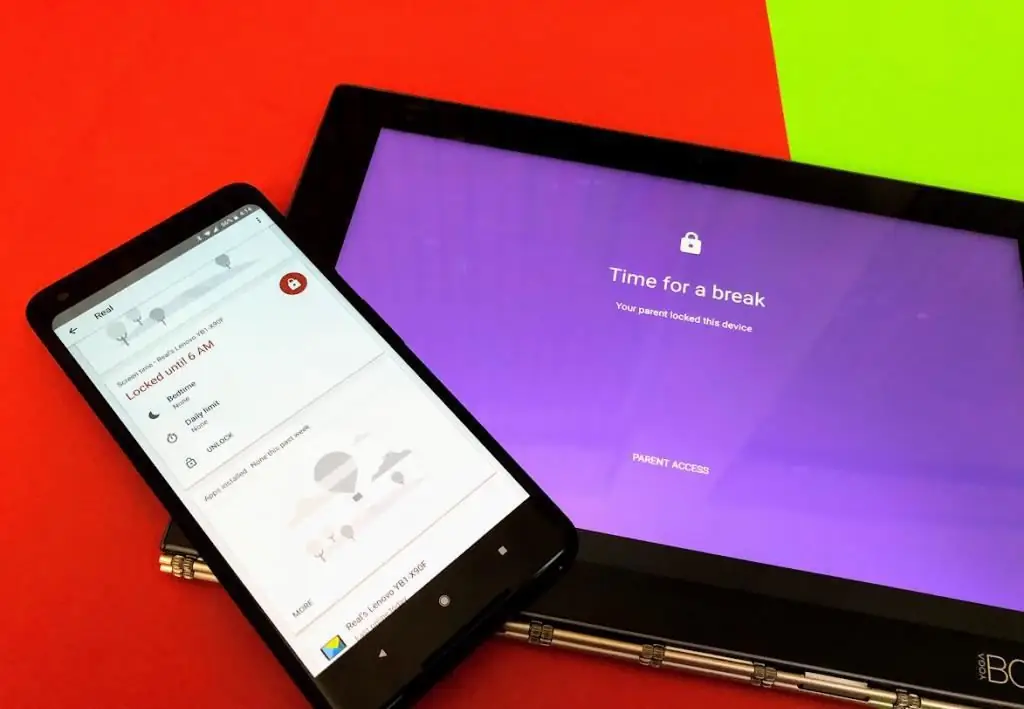
Siv daim ntawv thov tshwj xeeb
Koj tuaj yeem rub tawm thiab teeb tsa tus niam txiv tswj app los ntawm Play Store. Txhawm rau ua qhov no, qhib Play Store thiab tshawb nrhiav cov kev pabcuam uas siv Parent Control keywords. Ob peb daim ntawv thov yuav tshwm sim hauv cov txiaj ntsig xaiv los ntawm. Nyem rau ntawm txhua tus los saib lawv cov lus piav qhia, thiab thaum koj pom ib qho uas yog rau koj, nyem rau ntawm "Nruab" khawm rub tawm thiab khiav nws. Qhov no yuav tso cai rau koj los teeb tsa niam txiv tswj hauv koj lub xov tooj.
Nrhiav lub cim ntawm lub app koj tau xaiv thiab rub tawm ntawm lub vijtsam hauv tsev lossis hauv daim ntawv thiab coj mus rhaub nws. Thaum qhov kev pabcuam qhib, nws yuav tsum muaj kev xaiv xws li kev ua si, kev kawm, thiab lwm yam. Cov no yog cov pawg uas koj tuaj yeem ntxiv cov apps rau koj tus menyuam. Qhov no yuav tsim lub vijtsam hauv tsev uas koj tus menyuam yuav pom thaum lub xov tooj qhib.
Creating a access code
Hauv ntau daim ntawv thov ntawm hom no, koj yuav tsum tsim tus lej PIN. Nws yuav raug siv los ntxiv cov ntawv thov tsis txwv, hloov pauv rauteeb tsa thiab tawm ntawm niam txiv kev tswj ntawm koj lub xov tooj Android. Txoj kev no, koj tus menyuam yuav tsis tuaj yeem hloov pauv yam tsis tsim nyog rau kev teeb tsa lossis tso lawv tsis txhob txwm ua.
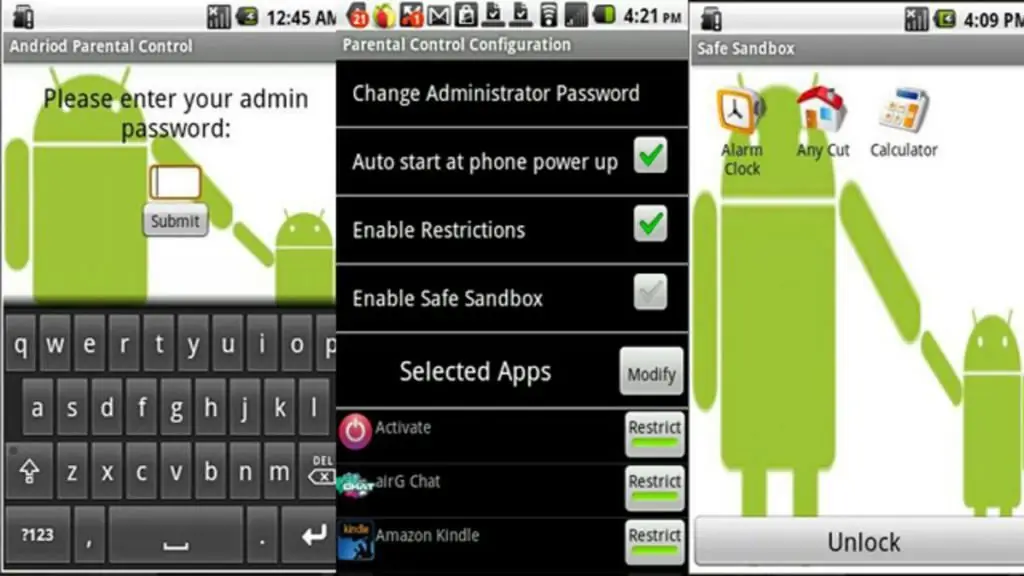
Qhov kev xaiv los tsim kom muaj kev ruaj ntseg code feem ntau pom nyob rau hauv cov ntawv qhia zaub mov. Nrhiav cov ntawv qhia zaub mov khawm (peb teev lossis peb kab), coj mus rhaub nws, thiab xaiv Tsim PIN. Sau tus PIN koj xav siv, ces nias OK. Txhawm rau ntxiv kev ruaj ntseg, qee qhov kev tswj xyuas niam txiv yuav nug koj kom xaiv cov lus nug kev nyab xeeb thiab muab lus teb. Qhov no yuav pab tau yog tias koj tsis nco qab koj tus PIN.
feem ntau koj yuav tau txais kev xaiv ntxiv rau koj tus menyuam cov ntaub ntawv hauv cov ntawv qhia zaub mov. Sau nws lub npe, hnub yug, hnub nyoog thiab/los yog poj niam txiv neej nyob rau hauv qhov chaw muab thiab nyem OK. Yuav ua li cas los teeb tsa niam txiv kev tswj hwm hauv xov tooj tom qab nkag cov ntaub ntawv?
Xaiv cov kev pab cuam
Los ntawm cov ntawv qhia zaub mov, xaiv ib qho kev xaiv los xaiv cov ntawv thov. Ib daim ntawv teev cov kev pab cuam ntsia yuav tsum tshwm. Saib nws thiab nyem rau ntawm cov npe ntawm cov kev pabcuam uas koj tso cai rau koj tus menyuam khiav. Thaum koj ua tiav nrog cov txheej txheem teeb tsa, nyem OK.

Tawm lub app thiab thaum koj tso nws koj yuav raug nug kom nkag mus rau tus PIN. Nkag mus rau nws, thiab tsuas yog cov kev pab cuam uas koj tau tso cai khiav yuav tshwm rau ntawm qhov screen. Tam sim no koj tuaj yeem tso cai rau koj tus menyuam siv lub cuab yeej zoo. Nws yuav tsis tuaj yeem tawm ntawm niam txiv kev tswj hwm, yog liyuav ua li cas qhov no yuav tsum paub txog kev ruaj ntseg code.
Setting txwv hauv Play Store
Koj tuaj yeem teeb tsa cov kev pabcuam koj tus menyuam tuaj yeem rub tawm. Txhawm rau ua qhov no, qhib Google Play. Nrhiav ib lub cim dawb nrog cov duab xim rau nws. Nyem rau qhib.
Nyem rau peb kab icon nyob rau sab laug sab saum toj thiab xaiv "Settings" los ntawm cov ntawv qhia zaub mov. Koj yuav pom cov kev xaiv uas koj xav tau nyob rau hauv lub User Controls nqe lus. Nyem rau nws kom qhib Parent Controls zaub mov. Lub toggle hloov rau kev ua kom muaj kev xaiv yuav nyob hauv qab lub header. Nias los teeb rau ON.
Koj yuav raug ceeb toom kom nkag mus rau 4 tus lej PIN. Nws yuav raug siv los hloov cov chaw tswj xyuas niam txiv. Sau tus lej koj xav siv thiab nyem OK. Paub meej tias nws los ntawm kev nkag mus rau hauv qhov xav tau, tom qab ntawd coj mus rhaub "OK".

Nyem "Apps &Games" ntawm qhov screen, lub qhov rai pop-up yuav tshwm sim kom koj xaiv qhov kev ntaus nqi ntawm cov kev pab cuam rau qee qib hnub nyoog. Piv txwv li, yog tias koj xaiv cov kev pabcuam uas muaj hnub nyoog 3+, Google Play tsuas yog qhia cov apps rau menyuam yaus hnub nyoog 3 txog 7 xyoo. Yog tias koj xaiv 7+, lub khw yuav qhia cov kev pabcuam rau menyuam yaus hnub nyoog 7 txog 12 xyoos, thiab lwm yam. Nyem rau ntawm qhov ntsuas uas koj nyiam nruab.
Nco nco dab tsi?
Tsuas yog qee cov khoom siv hauv Android tso cai rau koj los tsim cov ntaub ntawv txwv uas tso cai rau koj tswj koj tus menyuam txoj kev nkag mus rau qee yamdaim ntawv thov. Cov yam ntxwv no muaj nyob hauv Android version 4.2 lossis siab dua.
Muaj ntau yam kev tswj xyuas niam txiv muaj nyob hauv Play Store. Qee qhov pub dawb (Kids Zone), lwm tus yuav tsum tau them nyiaj (SafeKiddo) thiab yuav muaj ntau txoj kev txwv cov ntsiab lus. Cov peev xwm yuav txawv, nyob ntawm daim ntawv thov, tab sis feem ntau ntawm lawv ua txoj haujlwm zoo ntawm kev txwv thiab / lossis tso cai rau kev nkag mus rau cov haujlwm rau koj cov menyuam. Tsis tas li ntawd, qee tus neeg siv xov tooj ntawm tes muab lawv tus kheej cov kev xaiv ntawm hom no. Piv txwv li, koj tuaj yeem teeb tsa MTS niam txiv tswj, uas kuj teeb tsa qee yam kev txwv.
Yuav ua li cas siv cov kev xaiv ntawm iPhone?
Txhawm rau thaiv lossis txwv qee cov apps thiab nta ntawm koj lub iPhone, koj tuaj yeem siv cov chaw tsim khoom tsim cov kev txwv. Yuav ua li cas pab niam txiv tswj ntawm iPhone?
Yuav ua li cas, ua ntej ua cov hauv qab no. Qhib "Settings" ntawv qhia zaub mov > "General" > "Kev txwv". Nyem "Enable Restrictions". Tsim tus lej nkag rau hauv daim ntawv qhia zaub mov no. Koj yuav xav tau nws los hloov chaw lossis kaw kev txwv.
Yog tias koj tsis nco qab, koj yuav tau rov pib dua lub cuab yeej thiab tom qab ntawd teeb tsa nws li tshiab. Restoreing ib tug tsim account siv ib tug thaub qab daim ntawv yuav tsis rho tawm tus txwv password.

Yuav ua li cas tso cai Apple's built-in apps thiab nta
Yog tias ib qho app lossis feature raug kaw hauv ib ntu"Kev txwv", koj tus menyuam yuav siv tsis tau. Txawm li cas los xij, lawv tsis raug tshem tawm, tab sis tau muab zais ib ntus ntawm lub vijtsam tseem ceeb. Piv txwv li, yog tias koj tsis xav kom koj tus menyuam thaij duab lossis yeeb yaj kiab, koj tuaj yeem kaw lub koob yees duab los ntawm kev txwv qhov tshwj xeeb no. Hauv qhov no, tag nrho lwm cov ntawv thov uas siv lub koob yees duab yuav tsis nkag mus.
Muaj lwm cov khoom tsim hauv Apple uas koj tuaj yeem txwv:
- "Safari".
- Siri thiab dictation.
- FaceTime.
- CarPlay.
Koj tuaj yeem tiv thaiv koj tus menyuam los ntawm kev txhim kho lossis tshem tawm cov kev pabcuam thib peb lossis kev yuav khoom. Qhov teeb tsa no tso cai rau koj los thaiv kev siv cov ntawv thov built-in ntawm lub cuab yeej. Koj tuaj yeem txwv cov hauv qab no built-in Apple nta:
- iTunes khw;
- music profiles thiab posts;
- iBooks khw;
- podcasts;
- news;
- install apps;
- uninstall apps;
- hauv-app yuav khoom.
Tiv thaiv kev nkag mus rau qee cov ntsiab lus
Koj tuaj yeem teeb tsa kev txwv los tiv thaiv suab paj nruag, tsos lossis yeeb yaj kiab nrog kev ntaus nqi tshwj xeeb los ntawm kev ua si. Ntau qhov kev pabcuam kuj muaj qhov ntsuas uas tuaj yeem hloov kho siv cov niam txiv tswj. Hauv qab no yog cov ntsiab lus koj tuaj yeem txwv:
- Kev ntsuas rau: Xaiv lub teb chaws lossis cheeb tsam hauv ntu tshwj xeeb kom siv tau cov ntsiab lus tsim nyog rau thaj tsam ntawd.
- Music, Podcasts & Xov Xwm:tiv thaiv suab paj nruag, suab paj nruag yeeb yaj duab, podcasts thiab xov xwm los ntawm kev ua si uas muaj tej yam ntaub ntawv.
- Movies: Tiv thaiv saib cov yeeb yaj kiab uas muaj hnub nyoog qis dua.
- Apps & Phau ntawv: Ib yam li saum toj no.
- Siri: Tiv thaiv Siri los ntawm kev tshawb nrhiav Google thiab Wikipedia rau qee cov ncauj lus.
txwv tsis pub nkag mus rau cov vev xaib
iOS tuaj yeem lim cov ntsiab lus hauv lub vev xaib, tso cai rau koj txwv kev nkag mus rau qee cov ntsiab lus hauv Safari web browser thiab apps. Koj tuaj yeem ntxiv qee qhov kev pabcuam rau cov npe tau pom zoo lossis thaiv, lossis teeb tsa nkag mus rau qhov chaw pom zoo nkaus xwb. Ua li no, qhib "Settings" > "General" > "Restrictions" > "Sites" thiab xaiv ib qho ntawm cov kev xaiv hauv qab no:
- txhua lub vev xaib;
- txwv tus neeg laus cov ntsiab lus;
- tsuas yog rau cov vev xaib tshwj xeeb.






