Nws ntxhov siab thiab mob siab heev thaum koj lub xov tooj ntawm tes mus ntsiag to, tshwj xeeb tshaj yog thaum koj xav mloog qee cov lus tseem ceeb hauv lub suab xa ntawv lossis video. Ntau qhov laj thawj tuaj yeem ua rau muaj qhov tsis ua tiav. Ntawm no, qhov tseeb zoo rau cov neeg siv yog tias feem ntau ntawm cov laj thawj tuaj yeem raug tshem tawm ntawm lawv tus kheej yog tias koj siv cov cuab yeej piav qhia hauv qab no thiab ua ntej tsim vim li cas lub suab hauv xov tooj tsis ua haujlwm.
preset rau txhua tus
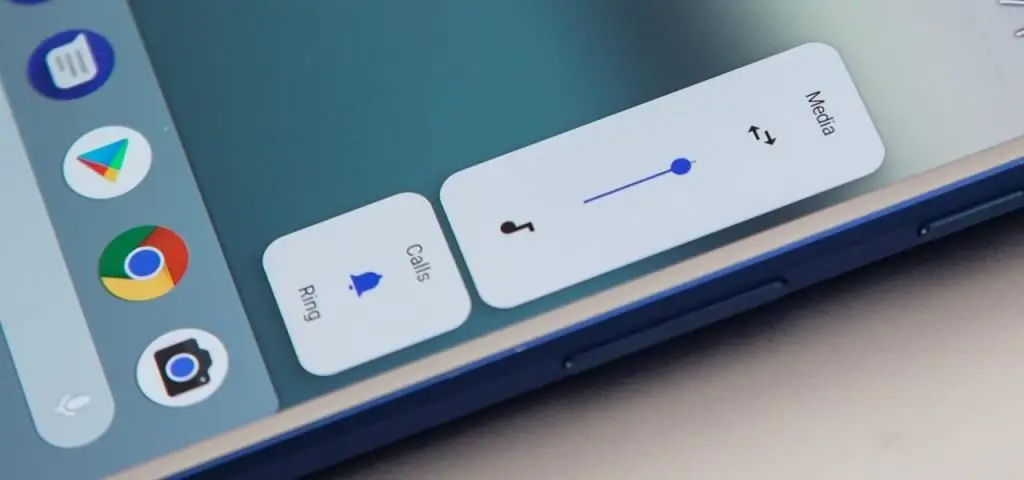
Thaum lub suab tsis ua haujlwm hauv xov tooj, nws tsim teeb meem loj vim tus neeg siv tsis tuaj yeem siv lub xov tooj raws li lawv xav tau.
Ntawm no yog qee cov kauj ruam dav los kho qhov teeb meem suab:
- Saib lub xov tooj, nias lub khawm nce / nqis.
- Reboot lub xov tooj ntawm tes, tshem lub mloog pob ntseg thiab ntxuav lub jack.
- Txheeb xyuas txoj haujlwm ntawm lub suab hloov pauv, rau qhov no mus rau qhov chaw > nyem rau ntawm lub suab > ntim. Los ntawm kev teeb tsa qhov ntsuas no, koj tuaj yeem kho qhov ntim ntawm cov suab paj nruag, suab paj nruaghu thiab ceeb toom.
- Yog tias kev teeb tsa ua tiav, siv lub cuab yeej, yog tias tsis yog, txuas ntxiv kev kho dua tshiab thiab nrhiav qhov laj thawj piav qhia vim li cas lub suab hauv xov tooj tsis ua haujlwm.
- Hloov kho lub firmware ntawm lub cuab yeej, mus rau qhov teeb tsa. Nyem "Txog xov tooj" nrhiav "system hloov tshiab / software hloov tshiab" thiab nyem rau nws, rub tawm qhov tseeb version rau xov tooj.
- Tshawb xyuas lub suab paj nruag app thiab tshem cov cache, mus rau qhov chaw thiab tom qab ntawd nyem rau ntawm cov ntaub ntawv ntshiab.
- Yog tias qhov kev txiav txim no tseem tsis tau tshwm sim, tom qab ntawd nruab daim ntawv thov SoundAbout dawb los ntawm Google Play.

Lub mloog pob ntseg tsis ua haujlwm
Qhov no yog lwm qhov laj thawj vim li cas lub suab hauv xov tooj tsis ua haujlwm. Hauv qhov xwm txheej no, lub mloog pob ntseg tau daig hauv lub mloog pob ntseg. Txawm hais tias tus neeg siv tau xiam lawv, lub cim yuav tsis ploj. Thiab koj tsis tuaj yeem hnov suab paj nruag lossis suab yam tsis muaj lawv. Qhov teeb meem no tshwm sim heev rau Samsung / Motorola / LG xov tooj ntawm tes.
Kev tshem tawm algorithm:
- Tig lub ntim xov tooj kom paub tseeb tias nws tsis nyob hauv hom ntsiag to.
- Plug thiab unplug lub mloog pob ntseg ob peb zaug.
- Ntxuav lub mloog pob ntseg los ntawm kev tshem cov plua plav / khib nyiab ntawm lub jack. Qee lub sij hawm qhov kev cuam tshuam uas twb muaj lawm ntawm lub jack tuaj yeem dag lub xov tooj mus rau qhov qhia tsis tseeb tias lub mloog pob ntseg txuas nrog.
- Tig lub cuab yeej tawm thiab rov qhib dua.
- Restarting yuav pab lub cuab yeej hloov tshiab thiab kho software yuam kev.
Nruab daim ntawv thov tshwj xeeb
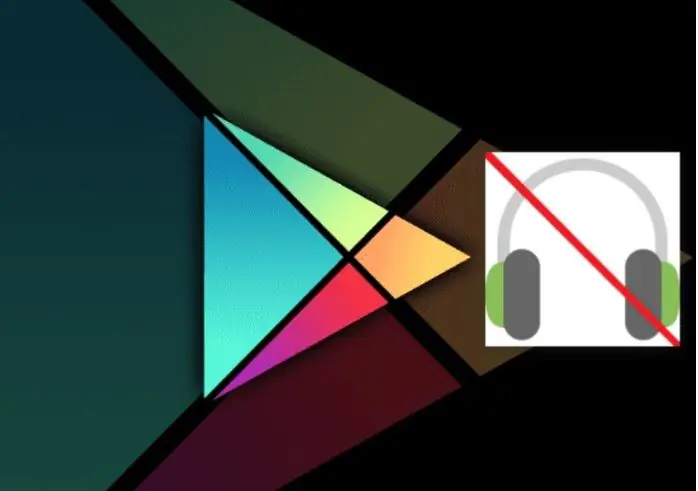
Puas yog koj lub xov tooj dheev nres ua haujlwm thaum siv app, hu xov tooj, lossis saib video? Qhov no yog qhov xwm txheej tsis zoo, tab sis yuav tsum tsis txhob muab pov rau hauv lub thoob khib nyiab vim qhov no.
Yog tias cov kev kho saum toj no tsis ua haujlwm, thiab lub xov tooj rings tsis zoo, koj tuaj yeem siv daim ntawv thov ntxiv "Hloov pob ntseg tawm". Qee lub xov tooj ntawm tes qhia tias lub mloog pob ntseg txuas nrog, thaum qhov tseeb lawv tsis yog. Daim ntawv thov no yog kev daws teeb meem rau cov teeb meem zoo li no. Yog tias lub mloog pob ntseg tseem tshwm sim, hloov mus rau hom hais lus, lub suab yuav los ntawm cov lus tso tawm.
Android silent speaker
Ntau zaus yog vim li cas lub suab tsis ua haujlwm ntawm lub xov tooj yog qhov xwm txheej thaum tus hais lus sab nraud / sab hauv Android nres ua haujlwm tam sim ntawd, qhov no lub cuab yeej tsis ua suab hlo li. Thiab kuj thaum hu rau lwm tus, lawv tsis hnov dab tsi. Yog hais tias nyob rau tib lub sij hawm tsis muaj audibility nyob rau hauv lub mloog pob ntseg, ces qhov no tej zaum yuav muaj teeb meem kho vajtse. Koj yuav tsum kuaj xyuas tus hais lus sab nraud thiab sab hauv hauv Android siv lub cuab yeej kuaj mob.
Diagnostic algorithm - yuav ua li cas thiaj paub tias vim li cas tsis muaj suab ntawm Samsung S4 xov tooj:
- Qhib cov txheej txheem kho vajtse thiab nkag mus rau qhov tseem ceeb ua ke7353 txhawm rau nkag mus rau Cov Cuab Yeej Diagnostic Tool menu.
- Rau tus hais lus sab nraud, kov lub cim "hais lus". Yog tias nws ua haujlwm zoo, koj yuav hnov suab nrov nrov los ntawm lub tshuab.
- Click"Tus hais lus" dua los ua lub suab.
- Rau tus hais lus sab hauv, nias lub "Melody" yuam sij. Yog hais tias txhua yam nyob rau hauv kev txiav txim nrog tus hais lus, suab paj nruag yuav tawm ntawm nws.
- Yog tias lub cuab yeej tsis dhau qhov kev sim, ces qhov teeb meem nyob hauv software.
Hauv qhov no, koj tuaj yeem siv cov lus qhia hauv qab no:
- Reboot lub xov tooj li qub.
- Tua Bluetooth, qee zaum tus hais lus tsis ua haujlwm vim tias lub tsev txuas nrog lub cuab yeej no.
- Yog tias txhua yam ua tiav lawm, lub suab yuav tshwm sim, yog tias tsis yog, qhov laj thawj piav qhia vim li cas tsis muaj suab hauv lub xov tooj yuav yog teeb meem kho vajtse, ces koj yuav tau xa tuaj kho.
Restore Hoobkas nqis
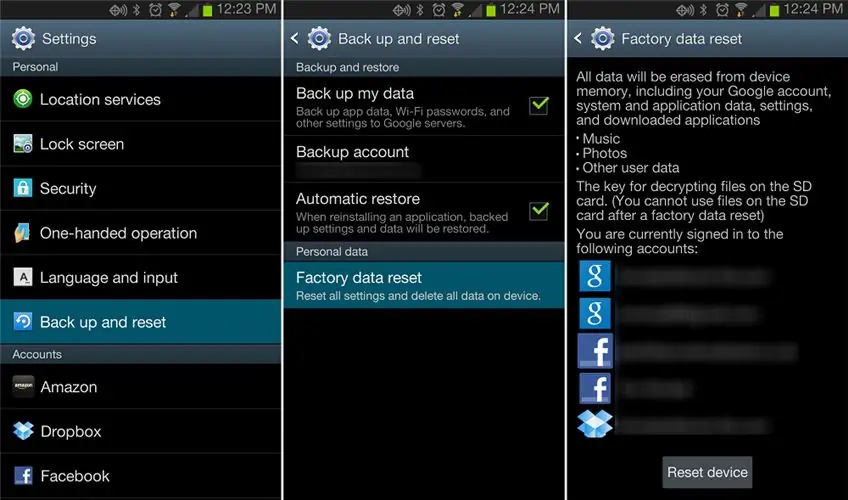
Qee zaum cov neeg siv yws yws tias lub xov tooj Android kaw tsis siv neeg thaum hu lossis hloov mus rau hom ntsiag to lossis sawv ntawm nws tus kheej. Cov ntaub ntawv no tuaj yeem tshwm sim los ntawm qee tus neeg sab nrauv apps lossis cache overflow. Muaj ob txoj hauv kev los daws qhov teeb meem uas ua rau lub suab ploj ntawm lub xov tooj. Xav txog lawv.
Tshuaj xyuas lub suab thaum lub cuab yeej nyob hauv hom kev nyab xeeb:
- Yuav kom nkag mus rau hom kev nyab xeeb, koj yuav tsum xub tua koj lub xov tooj.
- Nias thiab tuav lub zog khawm dua kom txog thaum koj nug yog tias koj xav nkag mus rau hom kev nyab xeeb.
- Nyem rau "OK", tom qab ntawd qhov kev nyab xeeb yuav khau raj.
- Tom qab nkag mus, lawv tshawb xyuas lub suab hom. Yog tias tsis muaj teeb meem, nws txhais tau hais tias qhov teeb meem nrog tus hais lustshwm sim los ntawm cov neeg thib peb apps, yog li koj yuav tsum nrhiav qhov nyuam qhuav nruab ib qho thiab tom qab ntawd tshem tawm nws.
- Tom ntej, nws raug nquahu kom tshem cov cache, ua qhov no, nkag mus rau hom rov qab los ntawm Android.
- Tom qab ntawd siv lub ntim qis los xaiv So Cache Partition xaiv los ntawm cov ntawv qhia zaub mov thiab nias lub zog khawm kom paub meej.
- Thaum cov txheej txheem tu tiav lawm, xaiv Reboot system tam sim no kom rov pib lub tshuab.
Feem ntau, ob txoj hauv kev no tuaj yeem daws qhov teeb meem zoo uas tsis muaj suab nrov thaum lub xov tooj nrov. Yog tias tsis yog, koj tuaj yeem siv Android Hoobkas pib dua. Ua ntej ua qhov no, thaub qab cov ntaub ntawv tseem ceeb hauv koj lub xov tooj, thiab tom qab ntawd xaiv "Settings" > "Thaub qab thiab rov pib dua" > "Factory data reset" > "Reset phone" txhawm rau tshem tawm txhua qhov chaw ntawm lub cuab yeej.
Bluetooth hais lus tsis ua suab
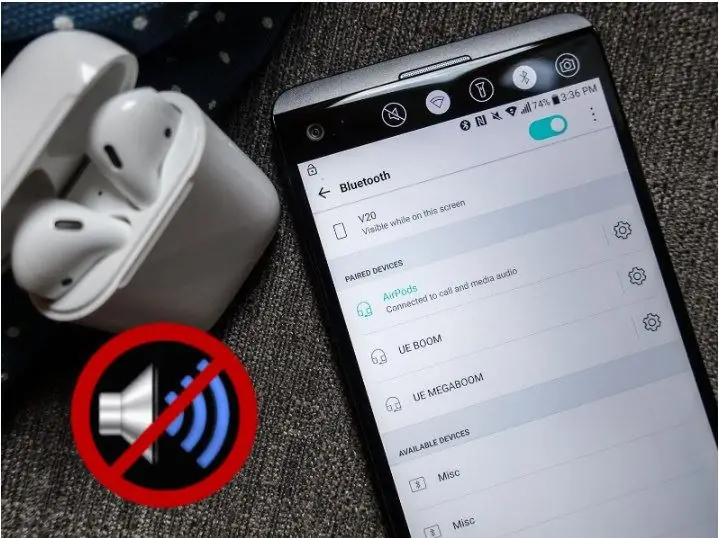
Lwm qhov xwm txheej yog tias cov neeg siv tsis hnov suab thaum txuas lub cuab yeej mus rau tus hais lus Bluetooth. Ua ntej yuav ua cov kauj ruam loj los kho cov teeb meem no, koj yuav tsum xyuas seb tus hais lus Bluetooth / handset ua haujlwm rau lwm lub xov tooj, yog tias muaj, ces koj yuav tsum rov txuas lub cuab yeej, ces mus rau "Settings" > "Bluetooth", ob npaug. nyem lub icon "Byte headset", "Listen to music".
Kev txhaum kuj tuaj yeem tshwm sim yog tias muaj ntau yam khoom siv zoo sib xws tau khaws cia hauv Bluetooth ntawv qhia zaub mov ntawm lub xov tooj thiab tus neeg siv tsis nco qab"tua" cov khoom siv no, tshwj xeeb tshaj yog tias koj tsis siv lawv ntau zaus. Txhua daim ntawv thov bluetooth tsis tsim nyog yuav tsum raug kaw yuam kev. Qhov no yuav tsis tsuas yog tshem tawm cov npe ntawm cov khoom siv xwb, tab sis kuj tseem pab koj tshem tawm thiab rov txuas lub cuab yeej siv tsis tu ncua.
Setting order:
- Nyob hauv cov ntawv qhia zaub mov Bluetooth, xaiv tus neeg hais lus xav tau los ntawm cov npe los ntawm nias rau sab xis ntawm nws lub npe.
- Xaiv qhov "Kaw ntaus ntawv" muaj nuj nqi.
- Nias "Tsis nco qab ntaus ntawv" dua kom paub meej.
- Nias lub pob Bluetooth ntawm tus neeg hais lus kom rov pib txoj kev ua khub, thiab xaiv nws los ntawm cov npe ntaus ntawv hauv xov tooj / ntsiav tshuaj thaum nws tshwm sim dua.
Suab yuav tsum tam sim no los ntawm Bluetooth hais lus. Yog tias tsis yog, koj yuav tsum hu rau qhov kev pabcuam thiab hais kom lawv kho qhov yuam kev.
Cov khoom siv soaks

Qee zaum teeb meem suab tshwm sim vim dej nkag mus rau hauv lub xov tooj tus hais lus. Koj tuaj yeem tshem tawm cov dej noo no los ntawm kev tua lub cuab yeej, tshem lub roj teeb thiab SIM daim npav, thiab muab tso rau hauv ib lub thawv mov rau 24 teev. Koj tuaj yeem tshem tawm cov dej seem seem los ntawm kev maj mam ziab nrog lub tshuab ziab plaub hau, xyuas kom tseeb tias nws nyob ntawm qhov chaw qis tshaj plaws thiab nyob deb txaus ntawm lub xov tooj kom tsis txhob overheating. Txuas ntxiv ua haujlwm tsis pub dhau ib feeb.
Tom ntej no, tom qab koj paub tseeb tias lub xov tooj thiab nws cov khoom tau qhuav tag, ua kom rov pib dua, tej zaum qhov no yuav kho qee qhov ua tsis tiav uas ua rau muaj teeb meem.
Tom ntej no, xyuas kom tseeb tias qhov hloov tshiab tshiab tau teeb tsa ntawm lub cuab yeejsoftware. Txhawm rau ua qhov no, mus rau settings> txog lub cuab yeej> software hloov tshiab> kos rau qhov hloov tshiab. Rub tawm lub xov tooj tshiab kawg.
Yog cov kauj ruam no tsis ua haujlwm, thov hu rau koj tus neeg muag khoom lossis chaw yuav khoom vim qhov no yuav muaj teeb meem kho vajtse thiab yuav tsum tau kho lossis hloov.
iPad's inaudible suab
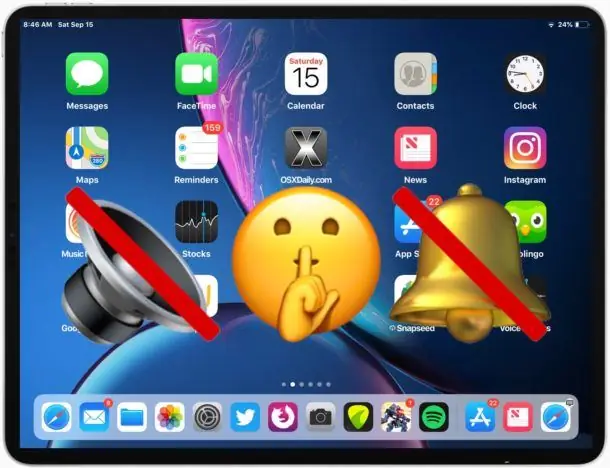
Yog lub suab nyob ntsiag to hauv xov tooj, nws yuav thaum kawg ploj tag nrho los ntawm qee yam kev siv, txawm tias lub ntim qhib. Cov cuab yeej no muaj Soft Mute feature uas kaw suab paj nruag thiab app suab, tab sis tsis Hulu lossis Netflix suab, ua rau nws nyuaj rau kev kuaj mob.
Setting sequence for soft mute on iPad:
- Nias lub khawm Tsev ob zaug.
- Swipe ntawm laug mus rau sab xis.
- nias tus hais lus icon ntawm sab laug sab laug.
- Mute Off yuav tsum tshwm hauv qab khawm ua si.
- Mloog lub suab thov.
- Qhov no yuav tsum kho qhov tsis muaj suab hauv nws, yog tias koj muaj teeb meem nrog lub suab hais lus qhia thaum txav ntawm sab laug mus rau sab xis, koj tuaj yeem kaw lub suab ntsiag to los ntawm kev ua cov hauv qab no: mus rau "Settings" / "General" / "Siv sab hloov rau" thiab xaiv "Mute", ces siv lub rocker.
iPhone teeb meem

Qhov teeb meem ntawm tsis muaj suab hauv iPhone yog ib qhoib qho ntawm feem ntau, nrog rau lub koob yees duab tawg.
ntau hom:
- xov tooj rings phem.
- Koj tsis tuaj yeem mloog nkauj tsis muaj lub mloog pob ntseg, lub ntim ploj mus.
- Tsis muaj suab los ntawm tus hais.
Tus neeg siv tsis tas yuav maj mus rau Apple kev pabcuam. Muaj ntau yam teeb meem daws tau los ntawm koj tus kheej:
- Thawj yog vim li cas vim li cas lub suab los ntawm lub cuab yeej tsis hnov yog tias lub ntim tau raug teeb tsa rau qib qis tshaj lossis lub cuab yeej raug kaw. Zoo saib ua ntej.
- Qhov tom ntej uas yuav tau tshuaj xyuas yog daim ntawv thov tsis raug, tshwj xeeb tshaj yog lub suab. Piv txwv li, tus neeg siv tsis hnov suab tsuas yog thaum saib video hauv YouTube. Nyob rau hauv rooj plaub no, nws yuav yog ib qho teeb meem cais nyob rau hauv cov ntaub ntawv video, los yog YouTube nws tus kheej yuav poob.
- Koj tuaj yeem sim lwm cov vis dis aus / suab hauv koj lub cuab yeej, thiab yog tias lwm cov apps ua haujlwm ces YouTube tsuas yog teeb meem xwb.
- Txhim kho qhov hloov tshiab thiab cov haujlwm tsis raug rau koj lub cuab yeej tuaj yeem ua rau muaj teeb meem zoo sib xws. Yog tias tus neeg siv pib hnov lub suab los ntawm lub cuab yeej tom qab txhim kho qhov hloov tshiab tshiab, nws yog qhov ua rau thiab yuav tsum tau muab tshem tawm.
cov lus qhia yooj yim
Reboot lub cuab yeej los sim kho qhov yuam kev. Cov software me me glitches feem ntau kho nrog reboot. Xov tooj suab teeb tsa:
- Reboot lub tshuab los ntawm tuav ob lub nyees khawm kom txog thaum lub vijtsam kaw thiab rov qab rov qab thiab tso tawmlogo. Lub smartphone yuav rov pib dua yam tsis muaj kev cuam tshuam rau tus kheej cov ntaub ntawv.
- Mus rau qhov chaw pib. Qhov teeb meem no yog me ntsis ntau dua li yav dhau los sawv daws yuav, txij li thaum tus kheej nqis ntawm lub smartphone yuav ploj mus. Txhawm rau ua qhov no, mus rau "Settings", tom qab ntawd "General" thiab "Reset All Settings". Cov kauj ruam no yuav cuam tshuam rau kev nyab xeeb ntawm cov ntaub ntawv, kev tiv tauj lossis cov ntaub ntawv xov xwm.
- Ua kev cuam tshuam sab nraud. Yog hais tias lub gadget nyob rau hauv ib rooj plaub los yog bumper, xyuas kom meej tias nws tsis thaiv tus hais lus.
- Tig Bluetooth tawm xaiv "Settings" > "General" > "Bluetooth" kom tua lub mloog pob ntseg lossis tsuas yog lov tes taw ntawm lub xauv npo.
Restoring ib tug saib ntxov
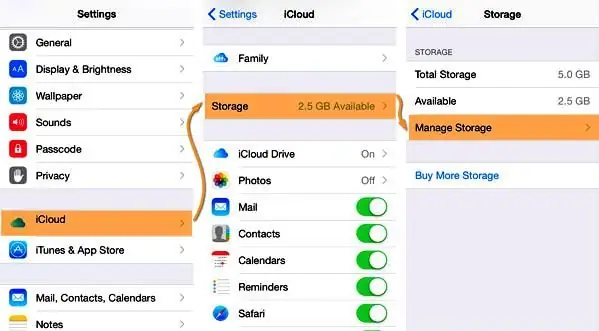
Nws yog qhov zoo thaum tus neeg siv muaj daim ntawv luam theej ntawm daim duab ntawm kev ua haujlwm - thaum muaj teeb meem, koj tuaj yeem rov qab mus rau nws. Thov nco ntsoov tias tag nrho cov duab, xov xwm thiab kev tiv tauj ntxiv tom qab kev teeb tsa yuav raug muab tshem tawm.
Mus rau Chaw > iCloud. Xaiv Cia & Thaub qab thiab cov thaub qab koj xav rov qab. Xwb, koj tuaj yeem kho koj iPhone thaub qab ntawm iTunes.
Muaj qee txoj kev coj txawv txawv tab sis zoo los kho lub suab glitch:
- Koj yuav tsum nyem lub kaum sab xis ntawm lub cuab yeej saum tus hais lus, tuav li 20 vib nas this. Lub connector yuav xoob, yog li qhov kev txiav txim no yuav ruaj ntseg nws.
- Nrhiav thiab qhib ib lub app nrog suab paj nruag lossis suab teebmeem. Kho lub ntim nrog cov khawm hloov khontim lossis lub slider hauv Control Center ntawm lub xauv npo.
- Rov pib dua los ntawm kev tuav lub khawm "Pleev" thiab "Tsev" ib txhij rau 10-15 vib nas this kom txog thaum lub logo tshwm, tsis quav ntsej cov kab liab liab - tso cov nyees khawm. Kev ua haujlwm yog sib npaug rau rov pib lub computer.
Nov yog cov npe tseem ceeb ntawm cov teeb meem vim lub suab ntawm lub xov tooj tsis ua haujlwm, yuav ua li cas hauv qhov no tau piav qhia rau tus neeg siv kom ntxaws. Yog tias tsis muaj ib qho ntawm cov kauj ruam saum toj no daws qhov teeb meem hais lus, koj yuav tsum hu rau lub chaw pabcuam, tej zaum yuav muaj teeb meem kho vajtse, piv txwv li, tus neeg hais lus yuav tsum tau hloov.






