Hnub no, yuav luag txhua yam khoom siv (xov tooj, ntsiav tshuaj) tuaj yeem txuas rau TV lossis computer. Qhov no tuaj yeem ua tiav los ntawm kev siv ob qho tib si xaim thev naus laus zis (piv txwv li HDMI lossis USB) thiab wireless (Wi-Fi, DLNA, Bluetooth). Kab lus no yuav tham txog Wireless Display technology thiab yuav ua li cas "txuas" cov khoom siv saum toj no siv cov haujlwm no.
WiDi Xiaomi - yog dab tsi?
Hmoov tsis zoo, Xiaomi tsis tau koom ua ke kev txhawb nqa rau MHL (Mobile High-Definition Link), cov yeeb yaj kiab tso tawm hla cov xaim, rau hauv nws cov khoom siv. Yog li, siv USB Hom-C - HDMI lossis Micro USB - HDMI adapter yuav tsis ua tiav ib yam dab tsi: kom tso tawm cov ntsiab lus multimedia los ntawm koj lub xov tooj mus rau koj lub TV, koj yuav tsum muaj cov ntsiab lus nrog lwm txoj hauv kev. Nws tsis yooj yim mus tas li saib cov yeeb yaj kiab ntev ntev ntawm rau-nti screen. Ib txoj hauv kev yooj yim txuas koj lub smartphone rau koj lub TV yog WiDi (Wireless Display) thev naus laus zis. Txhais ua lus Lavxias, qhov kev qhia no txhais tau tias "Wireless Display".
Txij li xyoo 2006, ntau lub tuam txhab tsim khoom nrov tau xav txog kev xa xov tooj cua ntawm lub suab thiab video. Tuam txhabIntel zoo li yog qhov zoo tshaj plaws ntawm kev siv cov yam ntxwv no: hauv 2010, WiDi tau raug hu ua "kev cuam tshuam ntau tshaj plaws" hauv 2010 los ntawm ib qho kev tshaj tawm.
Technology ua haujlwm
Xiaomi WiDi ua haujlwm li cas? Txhawm rau hloov cov ntaub ntawv, lub built-in Wi-Fi adapter los ntawm Intel nrog 802.11n kev txhawb nqa yog siv. Thawj cov duab / yeeb yaj duab yog compressed thiab kis los ntawm cov duab chipset. Nyob rau sab ntawm lub TV lossis lub computer, lub teeb liab tau txais thiab ua tiav.
Txoj kev xav tau
Xiaomi cov cuab yeej niaj hnub no txhawb nqa cov thev naus laus zis no rau kev sib pauv cov ntaub ntawv los ntawm smartphone mus rau PC. Siv WiDi, nws muaj peev xwm tshaj tawm los ntawm lub vijtsam ntawm lub xov tooj ntawm tes mus rau TV lossis laptop. Cov ntsiab lus sib txawv yog synchronized: duab, tsos, ua si, thiab lwm yam. Qhov txiaj ntsig loj ntawm Wireless Display yog lub peev xwm hloov 1080p video (Full HD) thiab ib puag ncig lub suab (Dolby 5.1) ntawm cov khoom siv ua ke. Tsis zoo li DLNA thev naus laus zis, WiDi tsis tsuas yog xa cov ntsiab lus multimedia, tab sis kuj muab lub peev xwm los luam tawm lub vijtsam tseem ceeb. Pib nrog Wireless Display 3.5, muaj kev txhawb nqa rau Miracast (txhais ua lus Lavxias, daim iav txhais tau tias "mirroring", thiab cam khwb cia txhais tau tias "tshaj tawm"), uas tso cai rau koj luam tawm ib qho yeeb yaj kiab ntawm TV thiab computer screen, piv txwv li Skype interlocutor.. Miracast yog raws li Wi-Fi Direct. Ntawd yog, cov cuab yeej siv tsis tas yuav muaj qhov sib cais nkag mus sib txuas lus. Tus tsim tawm ntawm cov thev naus laus zis no yog Intel tuav, vim tias muaj qee qhov xwm txheejrau kev siv no feature. Cov kev xav tau yog:
- Computer nrog Intel processor thiab Intel HD Graphics. Daim npav network yuav tsum txhawb WiDi thev naus laus zis.
- Smartphone lossis ntsiav tshuaj nrog RockChip nti. Tau kawg, kev txhawb nqa rau Wireless Display thiab Android 4.2+ yog xav tau.
- Intel WiDi enabled TV.
Yog tias lub TV qub thiab tsis txhawb txoj haujlwm no, koj xav tau lub wireless sab nraud Wi-Fi adapter uas tuaj yeem txuas ntawm HDMI. Yog li, cov kev xav tau ntawm software tsis yog qhov yooj yim tshaj plaws. Thiab yog hais tias peb lub TV tsis muaj lub built-in Wi-Fi receiver, koj yuav tsum tau "txiav tawm" thiab yuav khoom ntxiv rau kev twb kev txuas - ib tug set-top box los yog ib tug adapter. Ntxiv mus, nws yog qhov xav tau tias TV txhawb nqa Smart TV ua haujlwm. Ntawd yog, nws yuav tsum tau yuav tsis ntev dhau los (Smart TV thev naus laus zis tau qhia txij li xyoo 2008). Tom qab ntawd qhov tshwm sim ntawm kev sib txuas nce ntau. Yuav siv WiDi Xiaomi li cas? Txij li qhov kev sib txuas yog wireless, nws tsis yooj yim rau kev nkag siab lub hauv paus ntsiab lus ntawm kev sib txuas.
WiDi Xiaomi. Yuav siv cov cuab yeej no li cas?
Ntawm lub desktop, xaiv "Chaw" - "Wireless &Networks" - "Advanced Features" (lossis "Ntxiv"). Yuav muaj kev xaiv peb xav tau "Wireless Display" (Wi-Fi zaub).
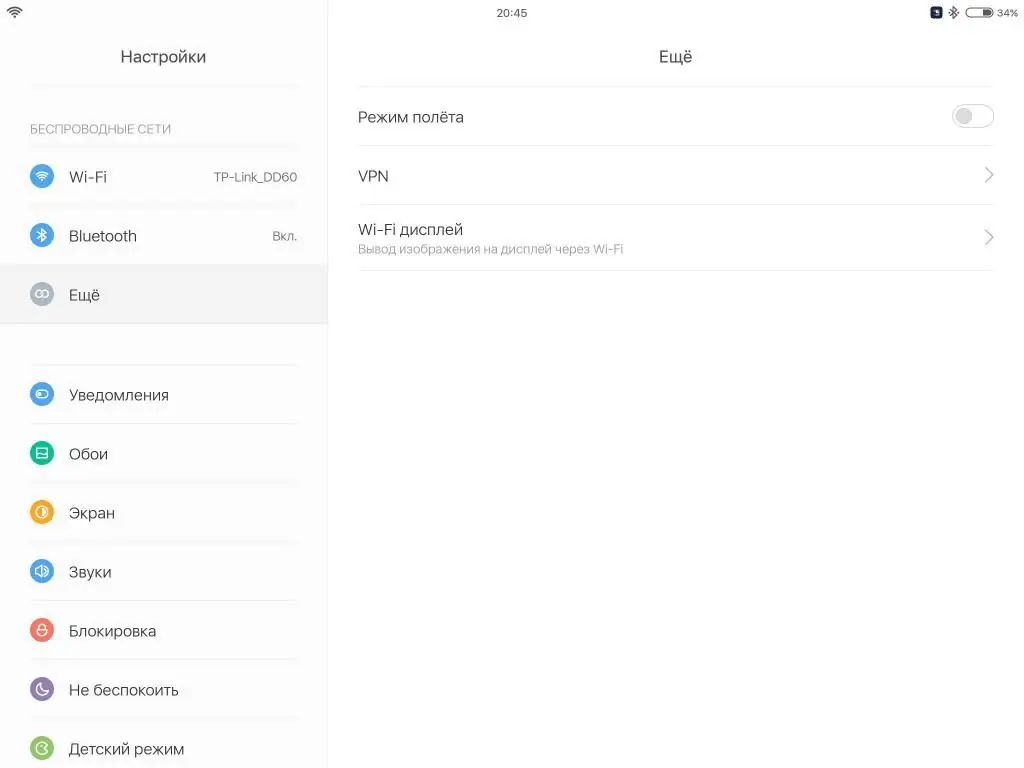
Nws tsuas yog nyem rau ntawm lub cim kos, ua kom lub luag haujlwm no. Yog tias tsis muaj qhov kev xaiv zoo li no hauv cov chaw, ces, musHmoov tsis zoo, koj lub cuab yeej tsis txhawb nqa lub tshuab no.
WiDi Xiaomi. Yuav txuas rau lub computer li cas?
Nws yuav tsum tau muab sau tseg tias, ntxiv rau cov kev cai saum toj no, muaj ib qho ntxiv: txhawm rau txuas, ob qho khoom siv yuav tsum ua haujlwm los ntawm tib lub network Wi-Fi. Yog li, ntawm lub smartphone, muaj nuj nqi yog enabled. Yuav siv Xiaomi WiDi li cas thaum txuas xov tooj rau PC? Cov thev naus laus zis no yuav ua haujlwm ntawm Windows 7 thiab siab dua cov khoos phis tawj (Windows 7 thiab 8 cov neeg siv xav tau ib qho kev pabcuam tshwj xeeb, raws li pom hauv daim duab hauv qab no).

Ntawm lub khoos phis tawj hauv "Chaw" koj yuav tsum pom cov ntu "Wireless networks" - hauv nws koj yuav tsum tau qhib Wi-Fi Direct lossis WiDi Miracast (nyob ntawm seb lub Windows version twg raug teeb tsa hauv PC). Tom qab cov khoom siv tau ua khub, cov zaub ntawm lub xov tooj yuav tsum tshwm sim hauv lub computer. Thiab yuav ua li cas txuas lub xov tooj smartphone rau TV siv cov cuab yeej no?
Txuas lub xov tooj smartphone rau TV

Yuav siv WiDi Xiaomi txuas nrog TV li cas? Yog tias qhov kev ua haujlwm no tau qhib rau hauv lub xov tooj ntawm tes, tom qab ntawd hauv qhov chaw (Settings) ntawm TV, koj yuav tsum tau them sai sai rau lub npe ntawm ntu Intel's WiDi.
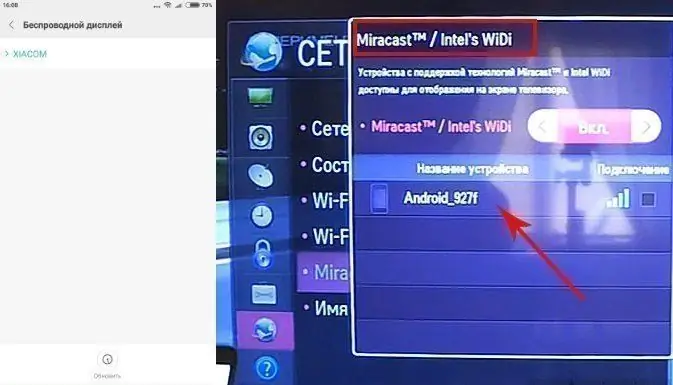
Ntawm hauv qab yog lub npe thiab qauv ntawm lub cuab yeej. Tom qab ntawd koj yuav tsum "kais" ntawm lub thawv, ua kom lub checkmark. Tom qab ntawd, koj tsuas yog yuav tsum paub meej tias kev ua khub hauv TV thiab xov tooj.
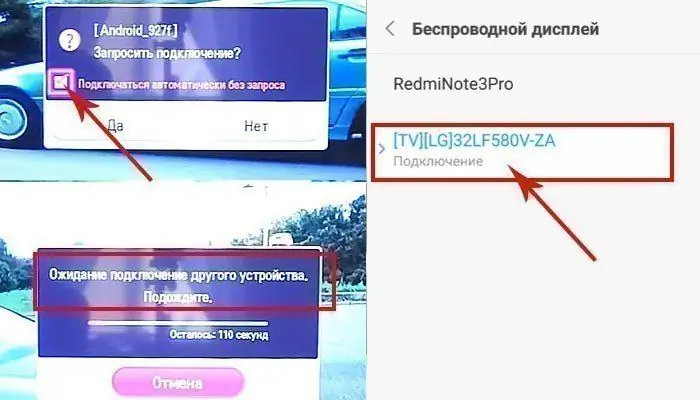
Yog tias qhov kev sib txuas ua tiav, hauv Xiaomi zaub movlub npe thiab qauv ntawm cov cuab yeej siv rau kev sib pauv ntaub ntawv yuav raug tso tawm kom pom. Tam sim no koj tuaj yeem saib cov duab thiab tsos hauv TV, ua si cov khoom ua si thiab lwm yam.
Zoo kawg
Tam sim no nws paub meej tias Xiaomi WiDi yog dab tsi thiab yuav ua li cas txuas lub xov tooj smartphone rau TV. Wired technologies muaj qhov zoo dua ntawm kev siv wireless vim qhov txo qis (lossis txawm tias tsis muaj) ntawm glitches thiab nres. Tom qab tag nrho, Wi-Fi kev sib txuas thev naus laus zis tseem tuaj yeem ua rau qeeb vim qhov tsis ruaj khov network ceev, huab cua, thiab lwm yam teeb meem. Tej zaum yuav muaj kev qeeb me ntsis hauv cov txheej txheem xaim hluav taws xob, nrog rau cov duab distortion. Tab sis kev sib txuas yam tsis muaj xov hlau yog qhov yooj yim dua: koj tsis tas yuav coj lawv nrog koj ntawm txoj kev, thiab koj tsis tas yuav saib txhua lub sijhawm rau qhov chaw txuas txuas nyob hauv lub cuab yeej. Yog lawm, yuav ib lub HDMI cable yuav raug nqi ntau dua li kev yuav lub thawv teeb lossis adapter. Tab sis rau cov neeg siv khoom siv los ntawm Xiaomi, muaj kev xyaum tsis muaj kev xaiv los txuas lub xov tooj mus rau TV, tsuas yog siv WiDi thev naus laus zis.
Txawm li cas los xij, Wireless Display muaj qhov txias uas tsis yog tsuas yog ua suab thiab yees duab hauv TV lossis khoos phis tawj xwb, tab sis kuj tseem yuav luam tawm qhov tshwm sim ntawm lub vijtsam, kom muaj, yog li hais, tus saib thib ob. Ib qho ntawm cov ntsiab lus zoo ntawm cov tshuab no yog kev sib txuas yooj yim. Tab sis cov xwm txheej rau cov cuab yeej siv software yog qhov nyuaj, thiab yog tias koj tseem txiav txim siab siv cov haujlwm no hauv koj lub smartphone, tom qab ntawd thaum yuav cov cuab yeej tshiab, nco ntsoov xyuas seb lub cuab yeej puas ua tau raws li cov kev cai rau kev txuas mus rau WiDi.






