Yog tias koj nyuam qhuav dhau los ua tus tswv zoo siab ntawm lub cuab yeej iPhone niaj hnub no, ces tej zaum koj yuav pib txhawj xeeb txog cov lus nug ntawm yuav ua li cas tso ib zaj nkauj ntawm iPhone rau kev hu. Thiab yog tias txhua yam yog tiag tiag, ces cia peb kawm yuav ua li cas ua ke. Raws li koj twb paub lawm, nyob rau hauv ib tug niaj hnub xov tooj txhua yam yog ua tiav elementarily thiab yooj yim: lub ringtone koj nyiam yog xaiv thiab tom qab qhov tsim nyog chaw nws yog teem raws li ib tug ringtone. Nrog lub iPhone, nws txawv kiag li. Tseeb tiag, thiaj li yuav tau txais kev hu xovtooj los ua kom nws tus kheej xav nrog koj cov kev nyiam, koj yuav tsum ua haujlwm me ntsis.
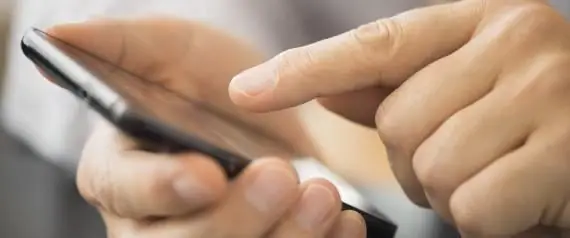
Yuav ua li cas tso ib zaj nkauj rau iPhone rau hu
Yog li, txhawm rau txhawm rau koj lub cuab yeej zoo tshaj plaws los ua suab nrov, koj yuav xav tau lub iPhone nws tus kheej, USB cable thiab iTunes ntsia hauv koj lub computer / laptop. Koj muaj peev xwm, ntawm chav kawm, siv xws li ib tug nqi hluav taws xob nyob rau hauv lub iPhone nws tus kheej, thiaj li tsis mus siv rau kev txuas mus rau lub PC. Tab sis qhov kev xaiv no tsis yog qhov zoo tshaj plaws, txij li qhov kev pab cuam iTunes ntsia hauv nws yuav tsum tau them nyiaj me me. Yog li, cia peb xub saib yuav ua li cas rub tawm ib zaj nkauj rau iPhone, thiab tom qab ntawd yuav ua li cas los teeb tsa nws ua lub suab nrov.
Kev ua haujlwm

- Download iTunes los ntawm lub vev xaib official ntawm Apple cov tsim tawm, thiab tom qab ntawd nruab rau hauv koj lub computer.
- Txuas iPhone rau PC.
- Pib iTunes. Tam sim no luag thiab tso tag nrho cov nkauj uas koj nyiam rau hauv lub qhov rais ntawm qhov kev pab cuam no.
- Mus rau ntu sau npe "iPhone".
- Nyem rau ntawm "Music" tab thiab zuam tag nrho cov nkauj koj xav ntxiv rau koj lub cuab yeej.
- Nias lub pob "sync" thiab tos kom cov txheej txheem tiav.
- Txiav iPhone ntawm PC.
Yuav ua li cas rub tawm ringtones, tam sim no koj paub. Tam sim no nws tseem kawm yuav ua li cas tso ib zaj nkauj ntawm iPhone rau kev hu.
txheej txheem ntawm kev ua
- Siv USB cable txuas koj iPhone rau koj lub computer.
- Tua tawm daim ntawv thov iTunes thiab txav cov suab paj nruag koj xav tso rau hauv nws.
- Txoj nyem rau ntawm zaj nkauj uas tau xaiv thiab nyem rau ntawm kab "Txuag" kab.
- Nyob rau hauv lub qhov rais uas tshwm sim, mus rau "Parameters" tab, nrhiav cov kab nrog lo lus "End", kos lub thawv thiab kos lub sij hawm kawg ntawm txoj kev ua si. Txuag qhov tshwm sim los ntawm nias tus yuam sij "OK".
- Txoj nyem rau ntawm zaj nkauj dua thiab xaiv "Tsim AAC Version". Yog tias txhua yam ua tiav lawm, koj yuav pom tias qhov thib ob khiav tau tshwm sim hauv daim ntawv teev npe. Nws lub npe yuav zoo ib yam li cov nkauj tseem ceeb. Qhov tsuas yog qhov yuav txawv yog lub sijhawm ua si.
Creating a melodyhu rau iPhone
Yog li, hauv cov kauj ruam dhau los, peb tsim ib txoj kab, uas yog, peb xaiv ib nqe lus los ntawm zaj nkauj. Nws tseem tsuas yog ua kom qhov kev sib xyaw no dhau los ua lub suab nrov rau kev hu. Txhawm rau ua qhov no, ua raws li ob peb kauj ruam ntxiv:
- Txoj nyem rau ntawm txoj kev tsim thiab hauv daim ntawv teev npe poob
- Nkag rau koj lub desktop thiab tshem tawm ntawm iTunes.
- Rename, uas yog, hloov.m4a hom, sau.m4r.
- Nyem rau ntawm cov ntaub ntawv hloov npe nrog tus nas thiab tuav lub pob, luag nws mus rau iTunes program hauv "Sounds" tab.
- Txuas koj iPhone rau koj lub computer.
- Mus rau "Suab" tab, kos lub thawv "Synchronize suab" thiab xaiv lub suab nrov tsim. Nias tus yuam sij "Apply".
- Txiav iPhone ntawm lub computer
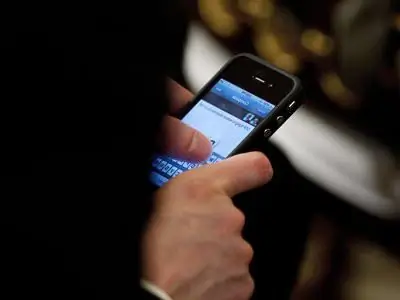
menu xaiv "Show in Finder". Ib daim nplaub tshev nrog cov ntaub ntawv yuav qhib, uas koj yuav tsum xaiv qhov nkag nrog qhov txuas ntxiv.m4a.
Qhov ntawd yog tag nrho, nws tsuas yog nkag mus rau lub suab teeb tsa hauv koj lub xov tooj, thiab koj yuav pom tias lub suab nkauj uas koj tsim tau tshwm sim hauv cov npe, uas tuaj yeem hu tau yooj yim. Raws li koj tau pom, nws tsis yog qhov nyuaj heev. Tam sim no, muaj lub computer, ib tug USB cable thiab ib tug iPhone ntawm tes, koj yuav tsis muaj teeb meem nrog yuav ua li cas teem ib zaj nkauj rau ib tug iPhone rau ib tug hu.






