Apple ID yog tus cim muab rau txhua tus neeg siv ntawm Apple lub cuab yeej. Kev xaiv tsa tau tsim thaum lub sijhawm sau npe hauv qhov system, feem ntau nws rov ua qhov chaw nyob e-mail, tab sis tsis tas li.
Nws tsim nyog nco ntsoov: yog tias koj paub tus password thiab ID, koj tuaj yeem nkag mus rau Apple cov peev txheej thiab tsis muaj dab tsi ntxiv.
Txhua yam tshwm sim hauv lub neej, tib neeg tuaj yeem hnov tus ID, yog li koj yuav tsum paub yuav ua li cas thiaj nrhiav tau Apple ID.
Teeb meem los tsis nco qab tus ID?
Poob cov ntaub ntawv yog qhov tsis txaus siab, txawm li cas los xij, yog tias koj tsis nco qab tus cim, ces nws yuav yooj yim los saib, muaj ntau txoj hauv kev ua qhov no. Qhov phem tshaj, yog tias koj yuav lub iPhone qhov twg tus tswv yav dhau los tus profile tsis tau nkag mus. Xws li cov cuab yeej tuaj yeem suav tias yog thaiv. Yog li ntawd, nws yuav pab tau kom nkag siab yuav ua li cas nrhiav tau koj tus Apple ID ntawm iPhone.
Kuv yuav nrhiav tau tus ID li cas?
Nrhiav tus ID ntawm koj lub cuab yeej, koj yuav tau ua cov hauv qab no:
- Yog tias koj kos npe rau hauv AppStore, cov ntaub ntawv koj xav tau yog nyob rau hauv kab "Kev Xaiv", nyob hauv qab ntawm nplooj ntawv.
- Hauv iTunes, tus ID nkag mus yog hauv qab, qhov twg suab, tsos, suab paj nruag.
- Qhib Podcasts, mus rau Featured thiab koj tseem yuav pom koj tus kheej ID.
Kuv tuaj yeem pom tus cim nyob qhov twg hauv cov khoom siv?
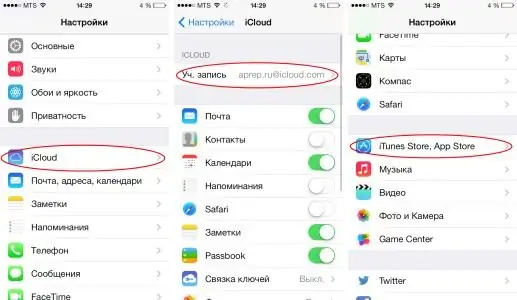
Yog tias koj tsis paub yuav ua li cas thiaj nrhiav tau Apple lub xov tooj ID, ces synchronization nrog ib lub tuam txhab cov kev pabcuam yuav pab koj. Yog tias koj ua qhov no, koj tuaj yeem pom tus cim hauv cov khoom siv tsis tau:
- Cov duab iCloud nyob hauv qab tus neeg siv lub npe.
- App Store section - sab saum toj.
- "Xov" lossis iMessage - qhib "Xa, txais" tab thiab koj tus ID yuav nyob ntawd.
- FaceTime - hauv kab thib ob.
- "Music" - koj yuav tsum tau mus rau "Home Sharing" tab.
- "Video" zoo ib yam li hauv "Music" section.
- Game Center - thaum pib.
Raws li koj tuaj yeem pom, saib tus ID yooj yim. Siv ib txoj hauv kev no, koj tuaj yeem pom tus ID ntawm tus tswv yav dhau los ntawm lub cuab yeej yog tias koj yuav lub cuab yeej siv thiab nws tsis kos npe tawm.
Kuv puas tuaj yeem tau txais tus ID ntawm lub computer?
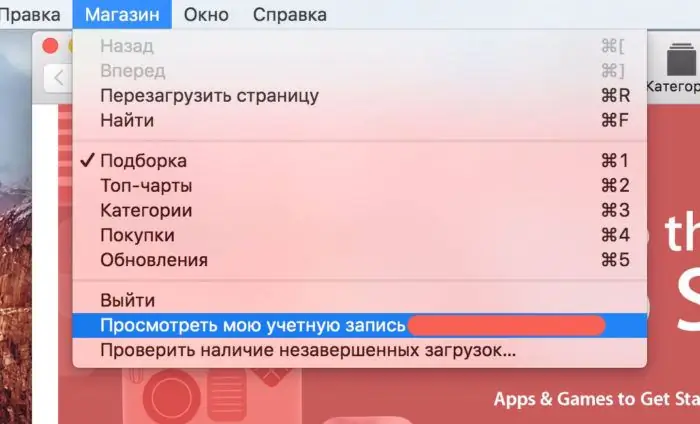
Yog tias koj tsis tuaj yeem pom tus cim ntawm koj tus kheej lub xov tooj ntawm tes, koj tuaj yeem ua txhua yam no los ntawm koj lub khoos phis tawj desktop. Muaj qee cov tswv yim uas koj tuaj yeem nkag siab yuav ua li cas thiaj nrhiav tau koj Apple ID. Nov yog:
- Yog tias koj kos npe rau hauv koj qhov profile hauv iTunes, ces koj xav tauqhib nws thiab nyem rau ntawm "Khoom". Tom ntej no, hauv cov ntawv qhia zaub mov pop-up, koj yuav tsum xaiv "Saib Account" tab, lossis koj tuaj yeem nyem rau ntawm koj daim duab profile nyob rau sab xis sab xis. Lub qhov rais nrog cov ntaub ntawv yuav tshwm sim, qhov twg hauv qab lub npe koj tuaj yeem pom tus ID.
- App Store macbook program kuj tseem tuaj yeem ua ke rau koj los daws qhov teeb meem, qhov tseem ceeb tshaj plaws yog koj tau kos npe yav dhau los. Hauv qhov xwm txheej zoo li no, koj yuav tsum tau pib daim ntawv thov thiab rov ua cov kauj ruam ntawm thawj kab lus. Lwm txoj hauv kev yog mus rau kab "Kev Xaiv". Ntawm sab xis, koj yuav tsum nyem rau ntawm "Account".
- Yog tias nws tshwm sim tias koj tsis tau kos npe rau txhua qhov chaw ntawm cov kev pabcuam, koj yuav tsum qhib iTunes, mus rau "Programs" tab thiab nrhiav "Kuv cov kev pabcuam" teb. Tom qab ntawd right-click cov khoom los ntawm cov npe thiab xaiv "Cov Lus Qhia". Hauv daim teb tshiab, koj yuav tau nyem rau ntawm "Cov ntaub ntawv". Hauv kab "Buyer" koj yuav pom lub npe ntawm tus tswv thiab nws tus ID. Nov yog yuav ua li cas thiaj nrhiav tau koj tus Apple ID.
YYuav ua li cas yog tias koj muaj MacBook?
Tsis txhob txhawj, yog tias koj muaj Macbook, koj tuaj yeem nrhiav koj tus ID. Yuav ua li cas thiaj nrhiav tau Apple ID hauv qhov no? Ua raws li cov lus qhia no:
- Qhib cov ntawv qhia zaub mov ntawm koj macbook, nrhiav qhov "System Preferences" seem.
- Nrhiav lub iCloud icon thiab qhib nws.
- Cov ntaub ntawv profile thiab ID yuav tshwm sim hauv lub qhov rais tshiab.
Yog muaj ID, tab sis tsis nkag mus rau qhov profile
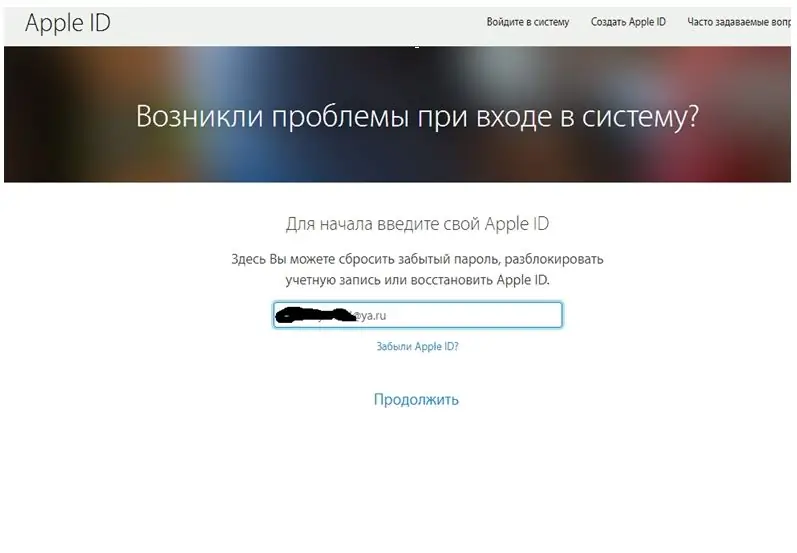
Nws tshwm sim uas koj kwv yees nco ntsoov kojtus cim, koj xav tau nws ntawm lub sijhawm, tab sis tsis muaj "apple" ntaus ntawv ntawm tes. Yuav ua li cas rau qhov no? Koj puas xav paub yuav ua li cas nrhiav Apple ID los ntawm tus xov tooj? Tom qab ntawd ua cov hauv qab no:
- Mus rau nplooj ntawv rov qab -
- Nkag mus rau koj tus ID, tom qab ntawd tus lej pov thawj los ntawm daim duab.
- Tam sim no koj yuav tsum nkag mus rau tus lej xov tooj uas txuas tus account. Nov yog qhov koj rov qab nkag mus rau koj qhov profile.
- Yog tias tsis muaj kev nkag mus rau hauv xov tooj, koj tuaj yeem xaiv yam khoom uas nws hais tias tsis muaj kev nkag mus rau cov khoom pov thawj.
- Tom ntej, tsuas yog nyem rau ntawm "Thov Restore".
- Qhia koj daim npav hauv txhab nyiaj thiab ua raws li cov lus qhia.
- Yog qhov kev xaiv daim npav tsis ua haujlwm, xaiv cov lus teb uas hais tias koj siv tsis tau daim npav rho nyiaj.
- Tom qab ntawd koj yuav raug ceeb toom kom tau txais cov lus qhia hauv xov tooj lossis hauv xov tooj.
Nyob zoo ib tsoom niam txiv kwv tij neej tsas sawv daws
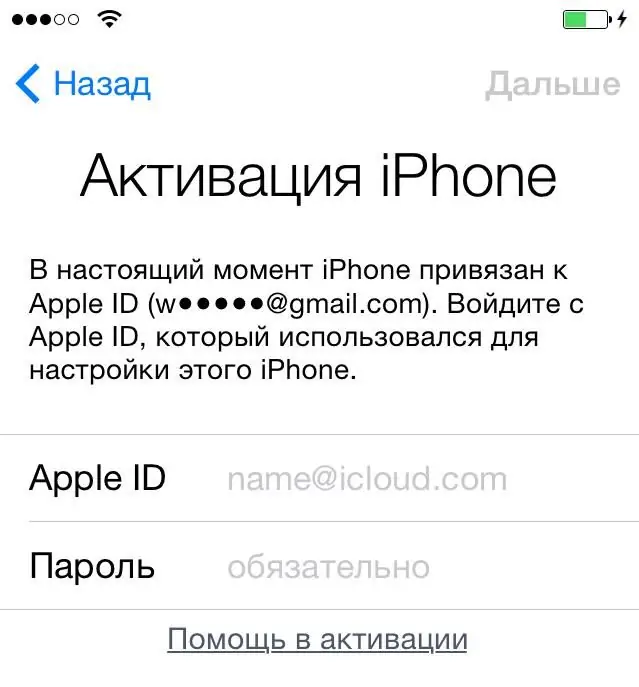
Nws tshwm sim tias tus neeg tsis yuav khoom tshiab. Hauv qhov xwm txheej zoo li no, koj yuav muaj qee qhov teeb meem yog tias cov lej tsis tau tsim los ntawm koj, tab sis los ntawm tus tswv yav dhau los. Koj tuaj yeem nrhiav koj Apple ID los ntawm tus lej xov tooj. Yuav ua li cas tiag?
- Yog tias muaj qhov xwm txheej zoo sib xws, koj tsis muaj tus cim, ces hu rau kev txhawb nqa. Txhua yam tuaj yeem ua tiav hauv online, tsuas yog sau daim ntawv thov. Koj tseem tuaj yeem siv cov kev pabcuam uas tau tso cai.
- Koj cov neeg ua haujlwm yuav tsum tau ceeb toomserial tooj, uas yog qhia nyob rau hauv lub ntim ntawm lub gadget thiab ib daim ntawv txais kev pom zoo rau thawj purchase.
Ib qho lus qhia me ntsis: thaum yuav ib lub cuab yeej ntawm koj txhais tes, nug daim ntawv txais yuav thiab lub thawv nrog lub cuab yeej, tsuas yog nrog cov khoom no koj tuaj yeem rov qab nkag rau koj qhov profile yog tias muaj qee yam tshwm sim.
Search service
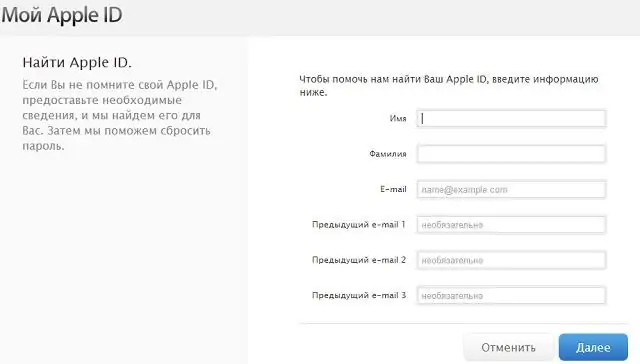
Ntawm ntawm Apple lub vev xaib official muaj qhov kev pabcuam uas ua rau nws nco qab tus neeg siv khoom ID. Txhawm rau ua qhov no, koj yuav tsum ua cov hauv qab no:
- Mus rau
- Sau npe, xeem, e-mail.
- Sau tus lej pov thawj thiab mus rau koj lub thawv xa ntawv, ua raws cov lus qhia.
Kuv yuav ua li cas yog tias kuv tsis nco qab kuv tus lej profile?
Nws kuj tshwm sim tias koj tsis nco qab koj tus lej password kiag li. Yuav ua li cas rau qhov no? Yuav ua li cas thiaj nrhiav tau Apple ID password ntawm iPhone? Nws yooj yim heev los ua qhov no:
- Mus rau koj nplooj ntawv account hauv qhov browser, nyem rau ntawm "Tsis nco qab koj Apple ID lossis password?" teb.
- Tom ntej, nkag mus rau koj tus ID (feem ntau, e-mail) thiab nyem rau ntawm kev tshawb nrhiav Apple ID.
- Sau koj cov ntaub ntawv, e-mail. Cov ntaub ntawv koj xav tau tsuas yog xa tuaj rau koj.
Yuav ua li cas kuv thiaj nco tau kuv tus password yav tom ntej?
Tsis txhob khaws cov lej tseem ceeb, lawv yuav raug siv los ntawm tus neeg tawm tsam, sim kom tau txais cov ntaub ntawv ntawm koj lub cuab yeej. Yog tias koj xav tiv thaiv koj qhov profile, tab sis tsis kam nco qab kev sib xyaw ua ke ntev, ces koj tuaj yeem siv ib qho ua kom yuam kev. Tsimkoom nrog tus password nrog qee yam nyob ze koj, lossis koj tuaj yeem khaws tus password rau hauv qhov chaw nyab xeeb. Qhov twg?
- huab cia los ntawm lwm tus neeg tsim khoom;
- tus tswj tus password nrog tus ntiv tes nkag.
Tsis txhob hnov qab, yog tias ib tus neeg tau txais cov ntaub ntawv los ntawm koj lub cuab yeej, nws yuav muaj peev xwm ua lag luam hauv tuam txhab, nrhiav cov duab ntawm tus kheej, siv cov ntaub ntawv tsis pub lwm tus paub. Tsis muaj leej twg xav tau kev pheej hmoo li ntawd.
Intruders tau ceeb toom
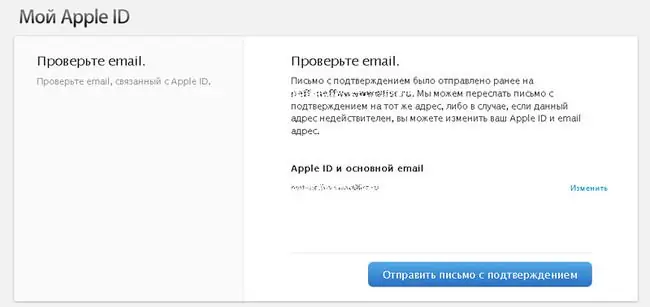
Ntau zaus, cov neeg tawm tsam sim nkag mus rau cov profile ntawm cov neeg siv "apple" cov khoom siv los ntawm kev xa tib neeg tsab ntawv los ntawm cov koom haum pem hauv ntej. Tsab ntawv yuav zoo ib yam li tus thawj, tab sis nco ntsoov xyuas tus neeg xa ntawv chaw nyob. Piv txwv li, cov ntawv los ntawm Apple tsuas yog los ntawm ib qhov chaw nyob: [email protected]
Yog tias koj pom qhov sib txawv me ntsis ntawm qhov chaw nyob, tom qab ntawd kaw tsab ntawv yam tsis muaj kev cuam tshuam thiab tsis txhob ua raws li cov kev txuas los ntawm "xov xwm" e-mail - cov no yog cov kws dag ntxias uas sim nkag mus rau koj lub cuab yeej. Tsis tas li ntawd, tsis txhob qhia koj tus ID rau leej twg, tsis txhob khaws cov passwords hauv qhov chaw nkag tau, thiab ib txwm kaw cov cuab yeej. Yog tias koj thaiv lub cuab yeej, ces tus neeg tawm tsam yuav tsis tuaj yeem ua dab tsi nrog nws - feem ntau, lawv yuav muag rau qhov chaw.






