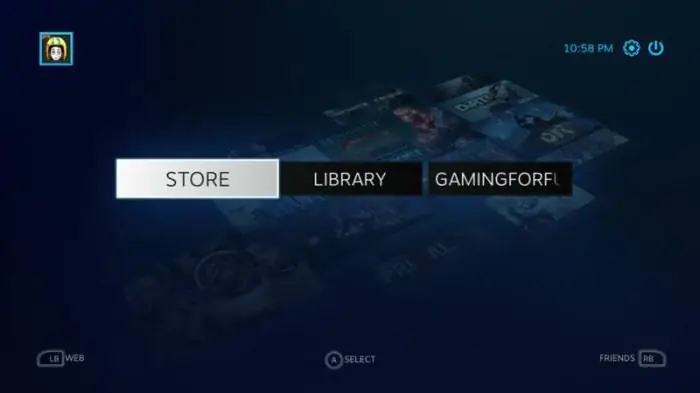Cia tham txog yuav ua li cas tshem Sweet Page hauv qhov browser, vim tias ntau cov software tsim tawm pub dawb ntxiv lawv cov haujlwm nrog cov kev pabcuam tsis muaj txiaj ntsig uas tau muab tso rau hauv tus neeg siv lub computer.
Nplooj ntawv qab zib, yuav ua li cas tshem tawm: cov lus qhia
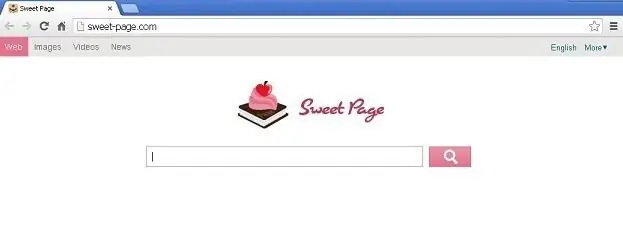
Yog tias koj ntsib qhov kev hloov pauv tsis tau tso cai rau koj cov bookmarks, pib nplooj ntawv thiab home page mus rau qhov chaw tshawb fawb saum toj no thiab xav tshem tawm cov kev daws teeb meem no, thov ua raws cov lus qhia ntxaws. Nyem "Start", mus rau "Control Vaj Huam Sib Luag", ces xa mus rau "Programs and Features". Soj txhua daim ntawv thov raug ntsia los ntawm hnub tim, thiab hauv daim ntawv teev npe no koj yuav pom qhov program hu ua "Sweet Page". Right-click rau nws thiab xaiv "Uninstall Application".
Qhov kev zov me nyuam yuav tso tawm nws tus kheej tshem tawm wizard, koj yuav tsum tau tshawb xyuas tag nrho cov checkboxes hauv nws kom qhov kev pab cuam tshem tag nrho lub computer ntawm nws lub xub ntiag. Qhov no ua tiav thawj zaug thiab theem tseem ceeb hauv kev teb cov lus nug ntawm yuav ua li cas tshem Sweet Page. Peb kuj xav kom koj tshem tawm tag nrho lwm cov ntawv thov tsis paub uas tau uantsia rau hnub Page Sweet tau teeb tsa hauv koj lub computer. Raws li txoj cai, cov no yog ntxiv los yog, raws li lawv feem ntau hu ua, "kev koom tes" cov kev pab cuam, feem ntau lawv tsis muaj dab tsi pab tau rau lawv tus kheej.
Yuav ua li cas tshem Nplooj Qab Zib hauv Mozilla Firefox browser
Tshem tawm nplooj ntawv pib "Sweet Page" hauv browser "Mozilla Firefox" yog tias nws tsis ploj txawm tias ua raws li cov lus qhia saum toj no.
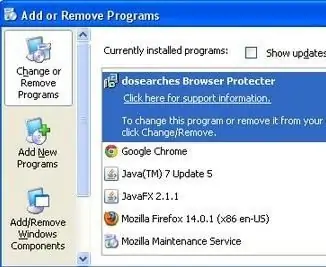
Mus rau "Start" ntawv qhia zaub mov, tom qab ntawd tso "Txhua Cov Haujlwm", txoj cai-nias ntawm "Mozilla Firefox" icon, tom qab ntawd xaiv "Properties". Ib lub thawv tshwj xeeb yuav tshwm rau ntawm koj xub ntiag.
Tom ntej, xyuas kom meej tias lub qhov rais "Object" tom qab "firefox.exe" hais kom ua tsis muaj dab tsi ntau tshaj li ob nqe lus thiab lub npe ntawm qhov program. Yog tias muaj ib yam dab tsi ntxiv - rho tawm nws thiab nyem lub pob "OK".
Tom qab ntawd, tshem tag nrho cov txuas mus rau Mozilla Firefox browser (shortcuts, icons) ntawm koj lub desktop thiab ua cov shortcuts tshiab rau browser. Txhawm rau ua qhov no, mus rau Start menu, qhib Txhua Qhov Kev Pabcuam, thiab siv qhov yooj yim luag thiab poob ntxiv txhua yam koj xav tau rau koj lub desktop.
Tom qab ntawd, hauv qhov browser nqis, tshawb xyuas nplooj ntawv pib, rau lub hom phiaj no, nyem rau ntawm "Firefox" khawm nyob rau sab laug sab sauv, mus rau "Settings" yam khoom, thiab tom qab ntawd mus rau "General "tab. Yog tias muaj ib qhov chaw tsis paub rau koj, rho tawm nws thiab nyem lub pob "OK".
Chrome Browser Settings
Tom ntej no, peb yuav tham txog yuav ua li cas tshem Nplooj Qab Zib hauv browser los ntawm Google. Pibua txhua yam uas tau piav qhia hauv cov lus qhia thaum pib ntawm cov khoom no. Nco ntsoov tias nyob rau hauv "Object" teb tom qab inscription "chrome.exe" tsis muaj dab tsi yuav tsum tau qhia, tshwj tsis yog rau lub npe ntawm tus browser, raws li zoo raws li ob quotes.
Tom ntej, qhib "Internet Settings" los ntawm Google thiab tshem tawm lub neej ntawd thiab pib nplooj ntawv uas koj tsis paub. Tom qab ntawd, qhov teeb meem uas txhawj xeeb koj yuav ploj mus.
Ua haujlwm tshem tawm "Internet Explorer" los ntawm "intruder"
Pib los ntawm kev ua raws cov lus qhia dav dav uas qhib cov khoom no.
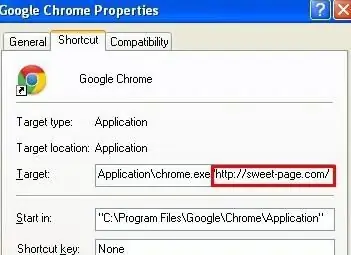
Hauv lwm lo lus, tshem tawm cov app uas tsis tau thov los ntawm koj lub dashboard. Yog tias koj ua tiav tag nrho cov kauj ruam saum toj no, tab sis qhov kev pab cuam ntawm lub hauv paus tseem ceeb tseem tsis xav tawm mus, sim ua qhov kev ntsuas ntxiv.
Reinstall cuam tshuam browsers. Nruab ib qhov kev pab cuam los ntxuav cov kab mob browsers thiab tshem tawm cov ntawv thov phem. Piv txwv li, koj tuaj yeem sim Avast Cleaner. Koj tuaj yeem siv lub peev xwm "msconfig". Sim disabling Sweet Page nrog cov kev pab cuam thib peb uas tshwj xeeb hauv kev tshem tawm cov kev pab cuam uas tsis xav tau. Yog li peb saib yuav ua li cas tshem Sweet Page hauv browser. Peb vam tias koj yuav pom cov lus qhia no pab tau. Ua tsaug rau koj cov lus qhia.